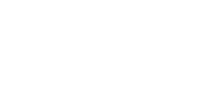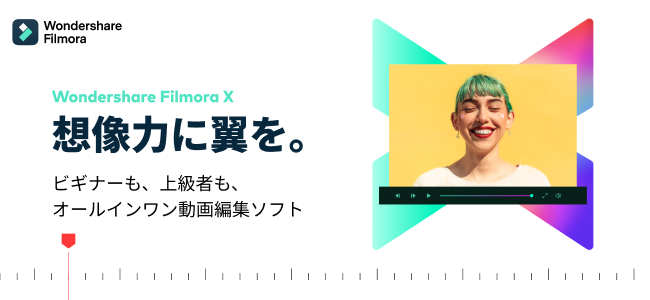
シンプルながら高機能。自動でいろいろな作業をやってくれる動画編集ソフトのWondershare Filmoraを使ってみた。
本記事はWondershareとのタイアップでお届けします。
Contents
Filmora(フィーモラ)とは?
[公式]動画編集ソフトWondershare Filmora 14(フィモーラ 14)
【公式】動画編集ソフト - Wondershare Filmora(フィモーラ) 誰でも簡単な操作でハイクオリティな動画に仕上がる!豊富な素材とAI機能で魅力的な動画を手軽に制作できる。無料体験で今すぐ始めよう!
過去にIT産業の発達する成都の会社のソフトを紹介したが、今回のWondershareは本社が深センの会社らしい。
私は動画編集では無料のAviUtlや、有料ソフトのVegas Proを使っている。そんな中でもYouTuberを強く意識していると思われるFilmoraはずっと気になっているソフトの1つだった。
直感的で使いやすいUI
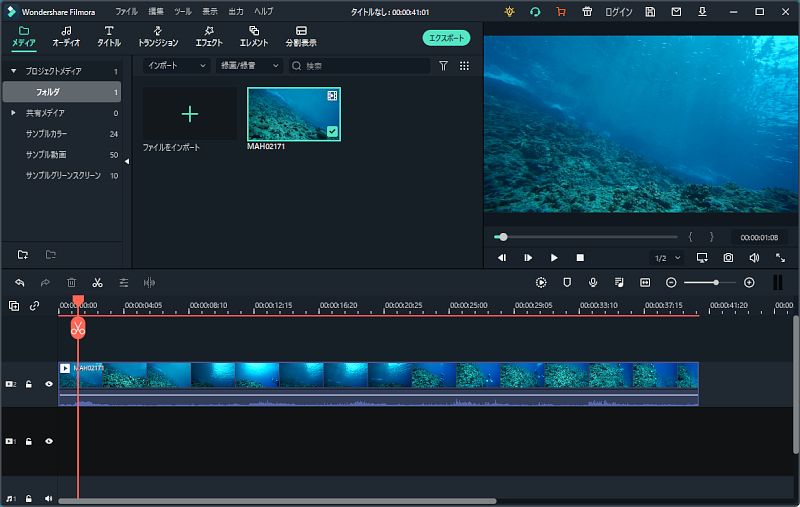
編集インターフェースは、動画素材などを置くメディアライブラリが左上、動画の内容を確認できるプレビューウインドウが右上、ツールバーとタイムラインはその下に配置されており、全体構成は他の動画編集ソフトとだいたい同じだろうか。そのため、他の編集ソフトに慣れてしまった人も触りやすい。
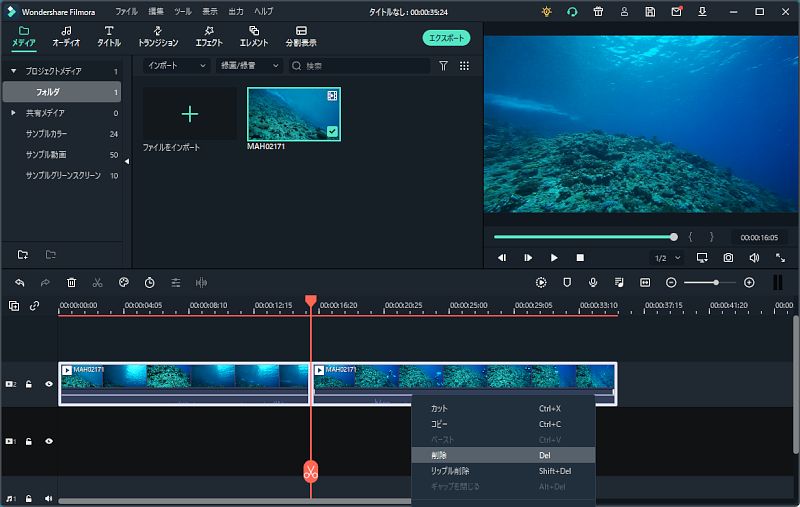
Windows10のエクスプローラ上にある動画ファイルをドラッグ・アンド・ドロップしてFilmoraのメディアライブラリに追加し、更にドラッグ・アンド・ドロップしてタイムラインに追加、ハサミで切り取って不要な部分を削除……といった基本的な動画編集の流れはマニュアルを読まなくてもスムーズに直感的にできた。

Filmora(フィモーラ)ガイド|使い方を一から説明します!
作成した動画を友だち、家族、世界中の人たちと共有
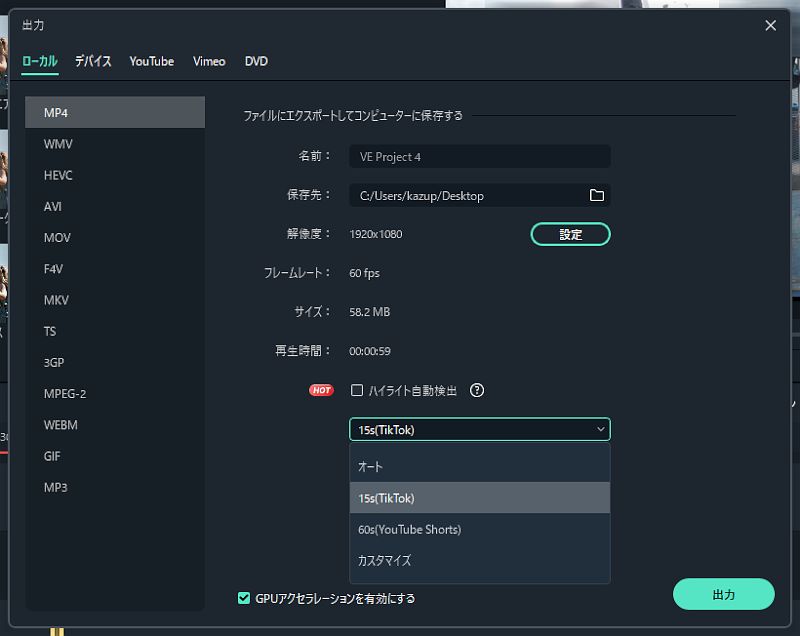
最初は動画を書き出す方法がわからず少し悩んだ。メディアライブラリの右上にある「エクスポート」ボタンを押すと書き出せる。
書き出し形式は、MP4、WMV、HEVC、AVI、MOV、F4V、MKV、TS、3GP、MPEG-2、WEBM、GIF、MP3。
GIF動画を書き出せるのでTwitterやInstagramにGIFアニメーションを投稿したい時も使える。
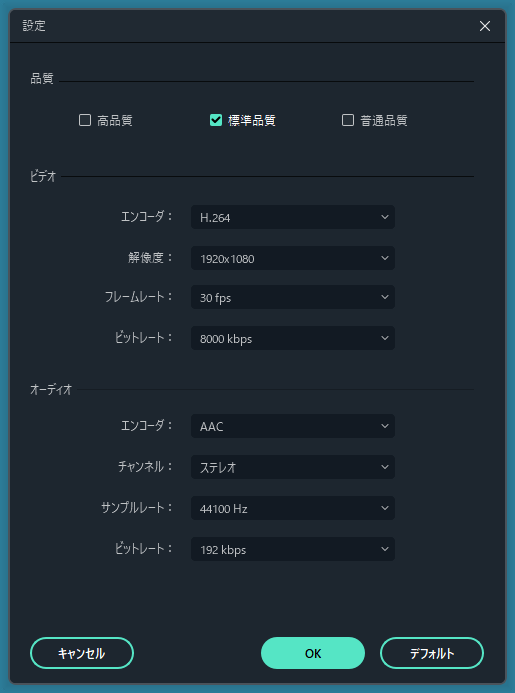
書き出し設定は、高品質、標準品質、普通品質の3つから選ぶ他に、フレームレートやビットレートを自分で細かく選ぶこともできる。
豊富なトランジションやエフェクト素材
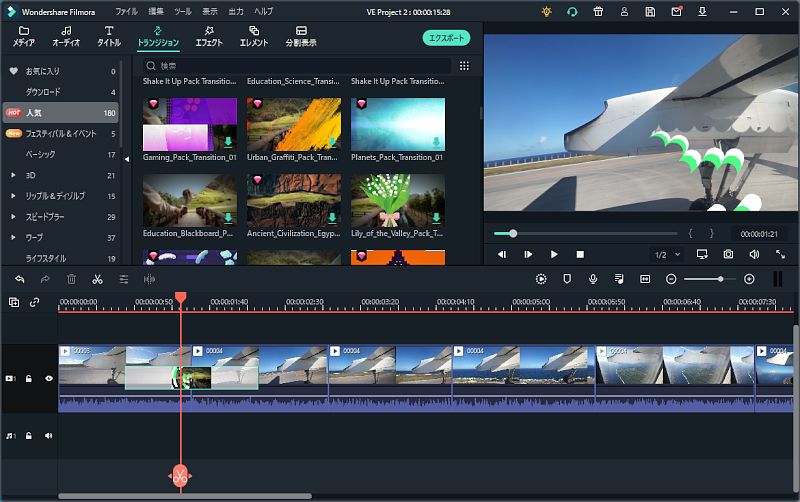
動画を編集する際に使う素材としてメディアライブラリには、オーディオ(曲、効果音)、タイトル(見出し用素材)、トランジション(場面転換)、エフェクト(モザイクなど)、エレメント(アイコンなどの素材)の項目があり、それぞれ無料と有料のものがあって種類は豊富に用意されている。
例えば、動画と動画のつないで転換させる時に使うトランジションは、無料のものだけでも60種類くらいある。
横や斜めにエフェクトが入って動画の切り替え時に何でも使えそうな汎用的なものから、「どんな場面で使えばいいんだ!」という派手なものまでたくさんあってプレビューウィンドウで確認しながら選べるので、気に入ったものを探すのにも困らないだろう。
もちろん自分で作った素材を入れて使うこともできる。
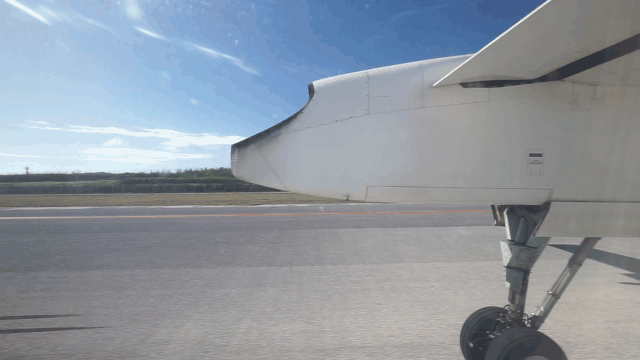
日本最短路線となる北大東島から南大東島へのフライトをトランジションをいろいろ使ってダイジェストでまとめたGIF動画(10fps)。
トランジッションは初心者だと無意味に派手なやつを使ったり、毎シーン違うトランジッションを使ってしまいがちだけど(上の動画みたいに)、作成する動画の雰囲気で統一させた方が基本的にはうまくいく。
モザイクを追従させる「モーショントラッキング」
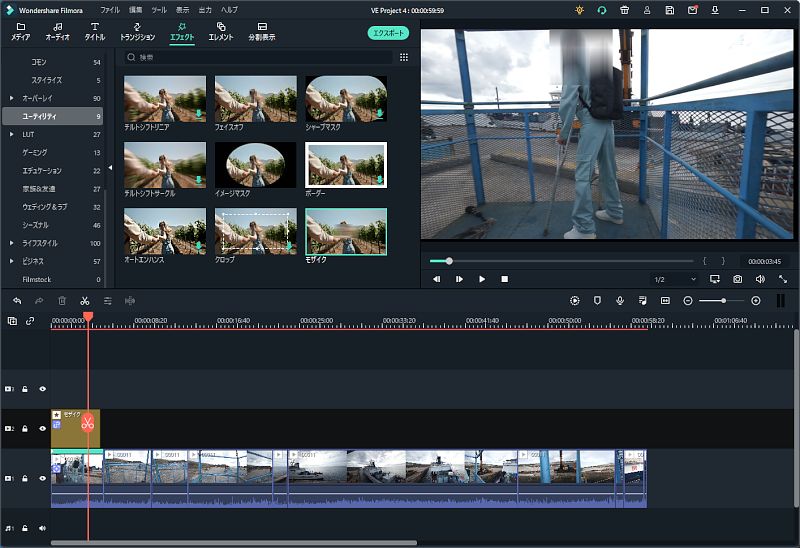
Wondershare Filmoraには、他の有料動画編集ソフトには当たり前に入っているであろう対象物を追従してモザイクやテキストを表示するモーショントラッキング機能がついている。
ツールバーにあるモーショントラッキングを選んでプレビュー上で追従したいものに枠を設定し、メディアライブラリのエフェクトからモザイクを選んで結びつけると、人間の顔を追従するモザイクが出来上がった。
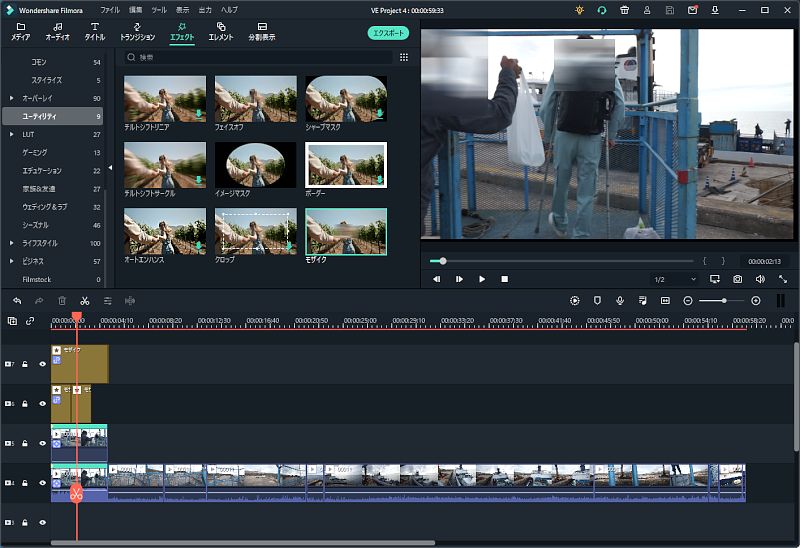
もう1つモーショントラッキングを設定して2人の顔にモザイクをかけてみた。
人間の顔も自動で追従してくれるが、画面外に出るなど条件が厳しくなると追従しなくなるので、そうした場合は新しくモーショントラッキングを設定し直して対応することになる。
自動で短くいい感じに編集してくれる「ハイライト自動検出」
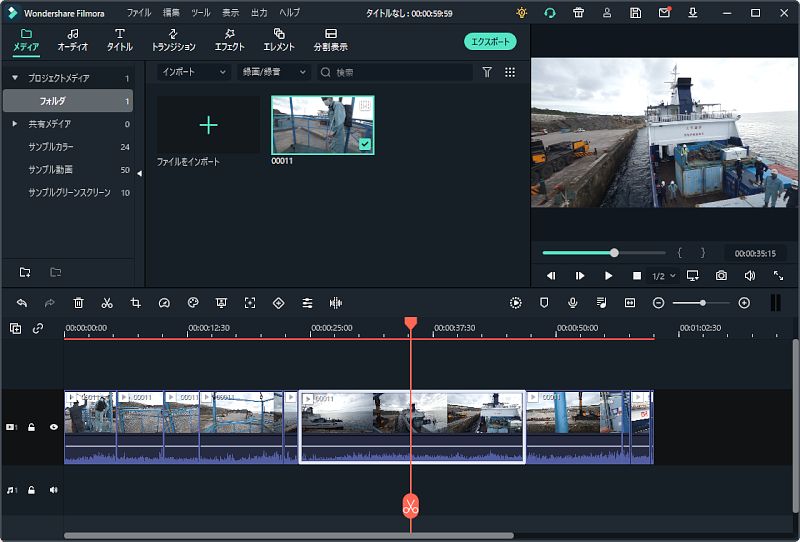
2021年6月2日のバージョン10.4からの新しい機能としてハイライト自動検出が実装された。
動画をFilmoraに入れた後にその動画から最高の瞬間を自動で検出し、設定した時間の長さにカットして編集してくれるという機能。
クレーンで吊るされる人用カゴに入り、南大東島に到着したフェリーだいとうに乗り込む1分30秒くらいの動画を、60秒(YouTube Shorts仕様)で設定してハイライト自動検出を行ってみたところ、メインとなるカゴに入って海の上と飛ぶように移動するシーンを長めにとってよい感じに編集してくれた。
恐らく、動きのあるところをハイライトとして検出するように機械学習を行っているのだろう。
15秒(TikTok仕様)や、30秒(手入力)でもやってみたが、残念ながら短くしすぎてほしいところがカットされてしまっていた。どのようなシーンかや、どのくらい短くしたいかによって相性があると思われるので、とりあえず自動でやってみてうまく意図した通りに自動編集してくれれば大きな作業時間削減になるだろう。
自動で音量調整「オートノーマライズ」
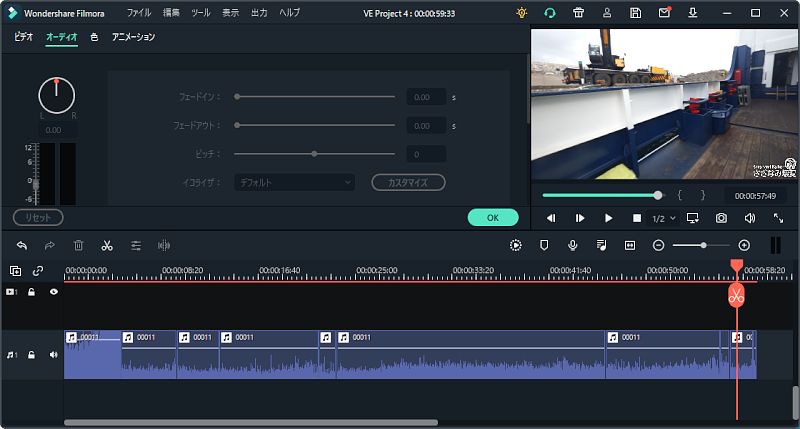
Filmora バージョン10.4では他にオーディオのラウドネス調整を自動でやってくれるオートノーマライズも実装された。上の画像はラウドネス調整前。
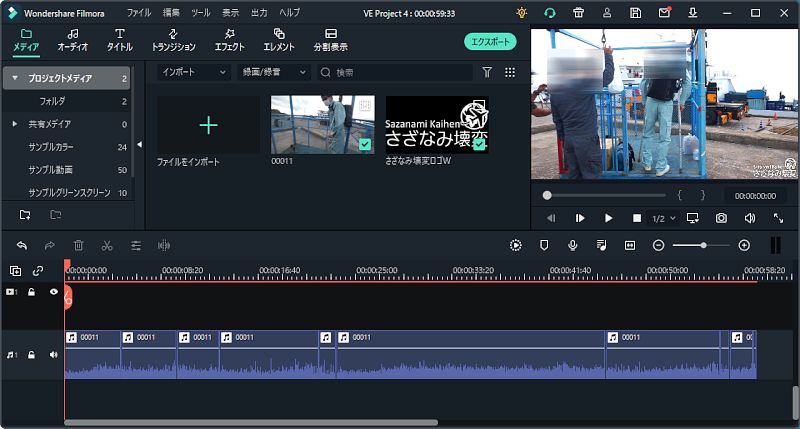
ラウドネス調整後。
ラウドネス調整とは、人間には小さい音量は実際よりも小さく聞こえてしまうのところを人間の耳に合わせて音量を調整することで、調整前の画像だと最初のシーンの音だけ大きくて音割れしてたものが、調整後は他のシーンと揃っている。
「100円のイヤホンでいいやろ」というくらい私は音について無頓着なので、クリックするだけで音を自動で調整してくれるのは助かる。
人間を自動で切り取る「AIポートレート」

2021年6月30日のバージョン10.5で実装されたAIポートレート。
AIで動画内の人間を検出して切り出し、別の背景動画の上に重ねたり、輪郭をつけたりすることができる。グリーンスクリーンやクロマキーが不要で自動で人間を検出して背景を消してくれるので、後から解説風景をつけたり、料理のフライパン動画に人間の調理風景を重ねたりするといった使い方などができてとても便利だ。
上の画像ではダイバーを白く輪郭表示してみた。暗い水中でゴーグルをかけた人間をちゃんと検出している。ダイバーはさすがにテストする条件としては厳しいので泡やライトを含めて検出してしまっているが、陸上で正面や少し斜めの人間なら上手に検出してくれるようだ。AI機能なので今後の進化にも期待したい。
ただし、このAIポートレートはアドオンとして追加の支払いが必要になる(Filmoraライセンスや有料素材とは別)。買い切りなしの月額課金制(サブスクリプション)となるので世知辛いが、楽をするなら絶対にほしい機能になるだろう。競合他社で人物切り抜きが当たり前になれば将来は価格設定も変わってくるかもしれないので、機能進化と一緒に今後の動向を伺いたいところである。
月額と買い切りのある価格
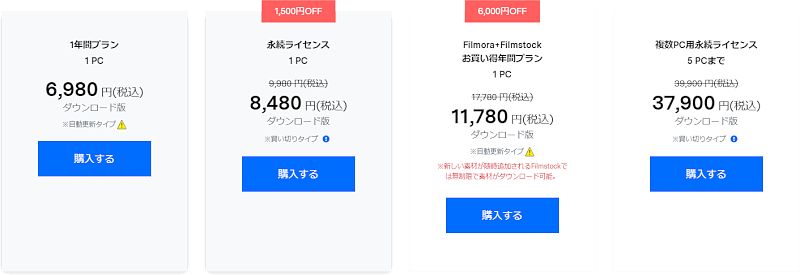
執筆時点でのFilmora価格表。定価は以下となる。
- 6890円: 1年プラン
- 9980円: 永続ライセンス 1PC
- 17780円: Filmora + Filmstock お買い得年間プラン
Filmoraのソフト単体だと1年プランと永続ライセンスの差額があまりないので1万円くらいなら買い切りしてしまった方がよいと思う。Filmstockは商用利用可能な無料と有料の動画素材サイトで、セットで買えるのは年間プランしかない。
プロユースでも使えるVegas Proは頻繁にセールをやっていて2万円くらいで買えるので、そういったライバルを意識した価格設定なのだろう。
無料版は動画の書き出し時にFilmoraの透かしが入るだけで機能は同じなので、「AviUtlは無料だけどプラグインを入れたり編集が面倒でやってらんねー!」ってなったら即試せる。ただし、かなり大きくロゴが入るのではお金を払わないと他人に見せられる動画は作れないけど。
自動化でハイクオリティな動画を作れる今っぽい編集ソフト
以上のように、Wondershare Filmoraはシンプルな操作系ながらしっかりとした動画編集ソフトとしての機能を持っている。特に注目したのはAIを使った自動化機能で、簡単にクオリティアップをはかったり作業時間を削減したりできる点はとても今っぽい動画編集ソフトだと思う。
更に高度な編集やアニメーション作成が行いたい場合はWondershare FilmoraProという選択肢も用意されており、結婚式に特化したFilmora Weddingなんてのもある。
Adobe PremiereやVegas Proなどプロの映像編集現場でも使われるソフトは、何でもできる反面習熟するのに時間がかかったり作業が煩雑になりがちだが、Filmoraはとっつきやすく簡単に凝った動画が作れるので初心者に勧めやすく、冠婚葬祭の動画を少し編集して知人や家族に渡したいといった用途や、YouTubeなどの動画共有サイトに向けたVlog編集ソフトとしていい線をいっていると思う。
[公式]動画編集ソフトWondershare Filmora 14(フィモーラ 14)
【公式】動画編集ソフト - Wondershare Filmora(フィモーラ) 誰でも簡単な操作でハイクオリティな動画に仕上がる!豊富な素材とAI機能で魅力的な動画を手軽に制作できる。無料体験で今すぐ始めよう!
Wondershare Filmora 動画編集
【手軽に動画撮影ができる時代だからこそ、もっとこだわりたいあなたに】全世界1億人のユーザーから愛用されているWondershare Filmoraは、初心者から中級者向けの動画編集ソフトです。直感的に操作できる操作画面、独自デザインのエフェ...