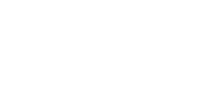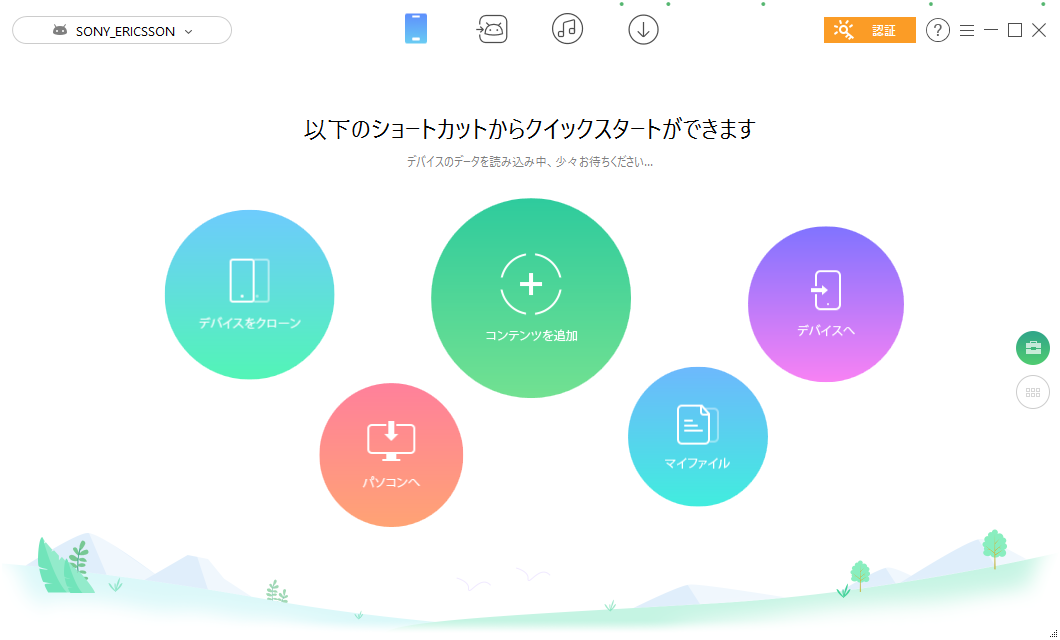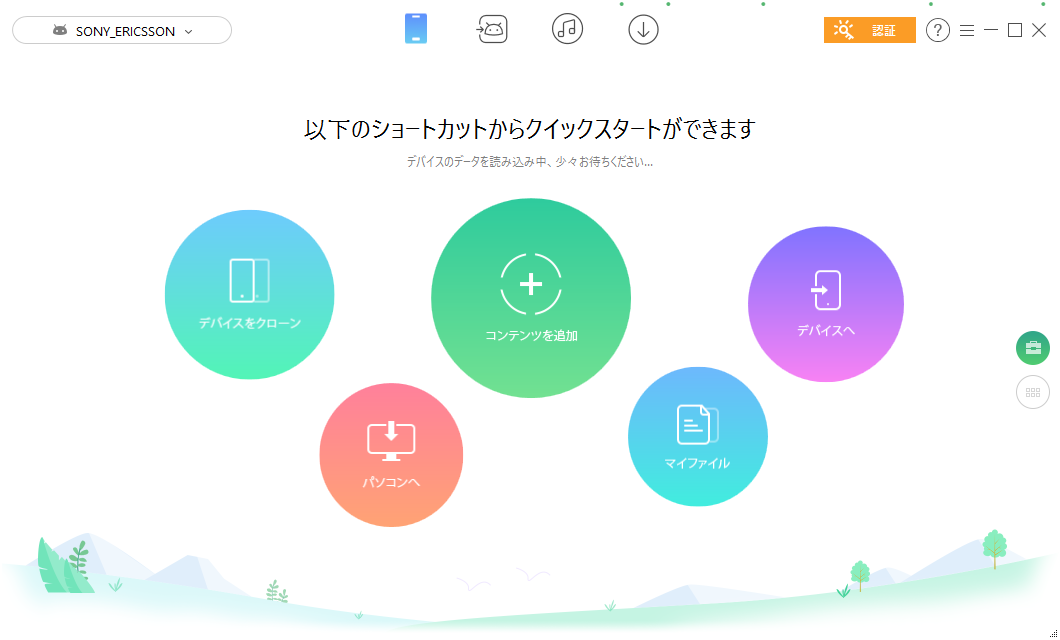
Android端末とPC、iOS、Android端末とのデータ転送に便利なiMobieのAnyTrans for Androidを、Xperia Z5とWindows10の組み合わせで試してみた。
AnyTrans® - iPhoneデータを柔軟に転送、管理、バックアップ
AnyTransはWindows&Mac向け、かなり優秀なiTunes代替ソフト(ファイルマネージャー)です。iPhone、iPad、iPod、iTunes、iCloudおよびコンピュータに保存された音楽、写真、メッセージなどほぼ全てのデー...
Contents
AnyTrans for Androidをダウンロード
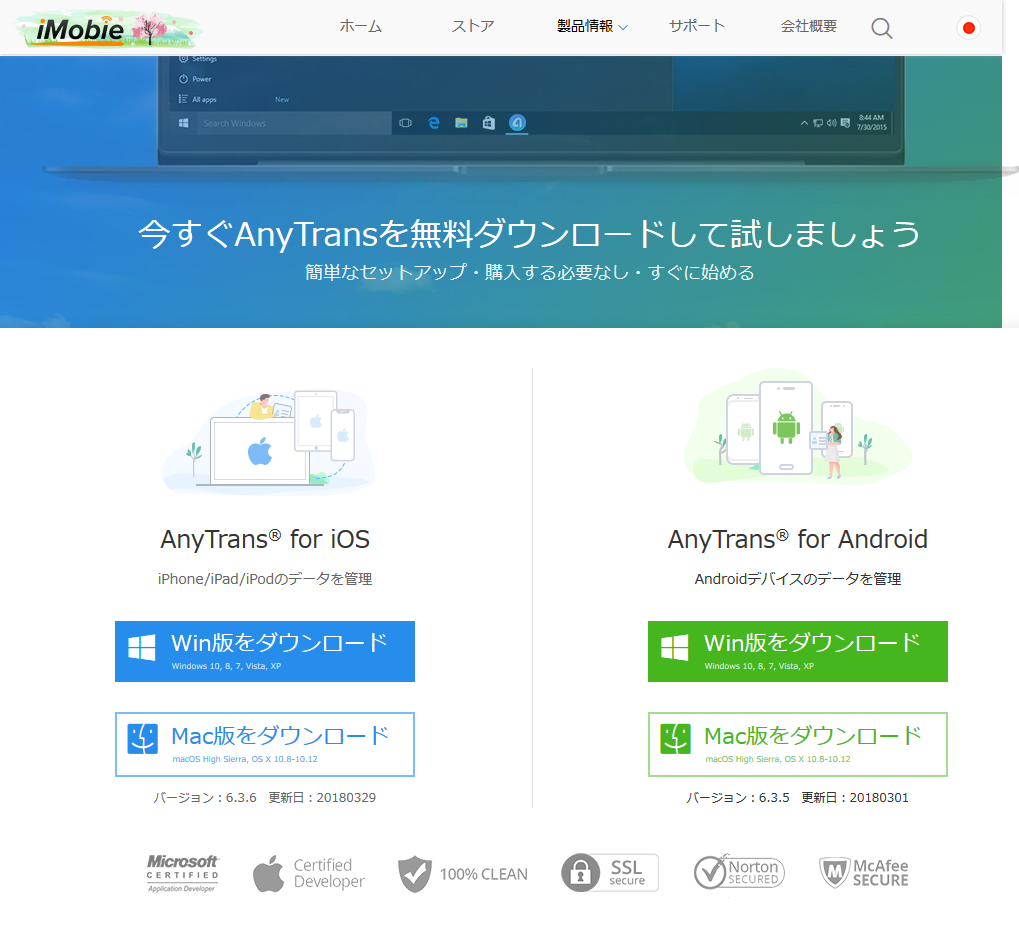
AnyTransのダウンロードページ。
https://www.imobie.jp/anytrans/download.htm?sazanami
iMobieのサイトからAnyTransのダウンロードページにアクセスし、AnyTrans for Androidをダウンロードする。
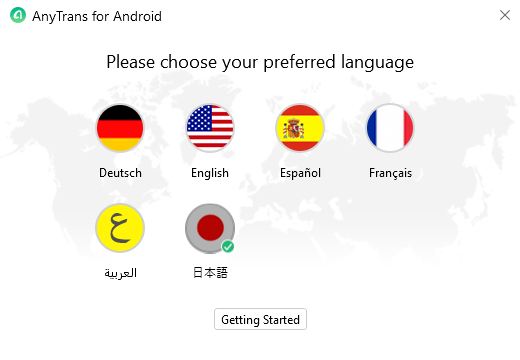
言語は日本語が選べ、後で設定でも選べる。
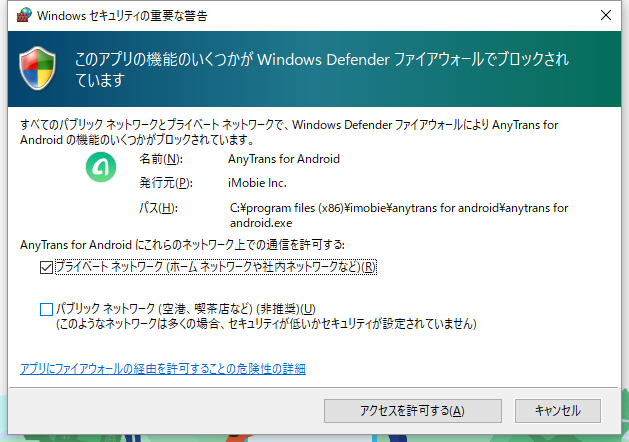
Windows Defender ファイアウォールでブロックの表示が出るので「アクセスを許可する」でインストールを進行する。
PCとUBSデバッグしたAndroidを接続する
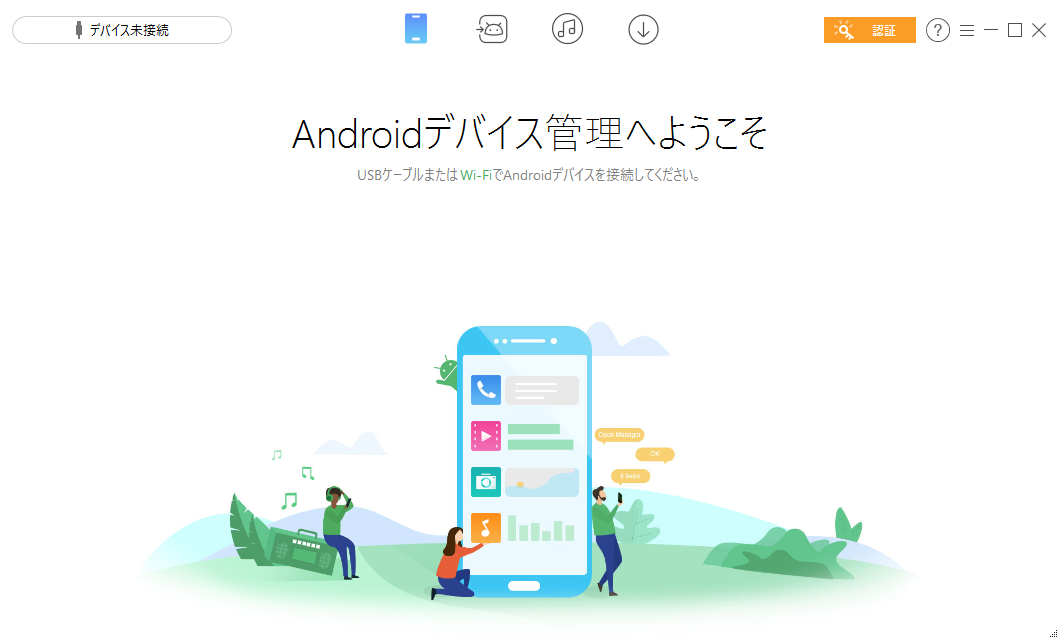
WindowsにインストールしたAnyTrans for Androidを立ち上げた画面。
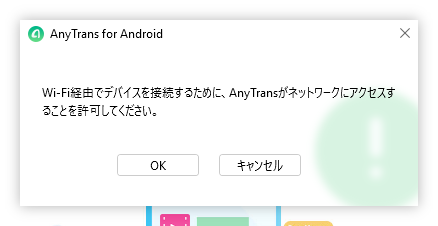
まず、「Wi-Fi経由でデバイスを接続するために、AnyTransがネットワークにアクセスすることを許可してください。」と表示されるので「OK」。
その後、PCとAndroidをUSBケーブルかWi-Fiで接続する。
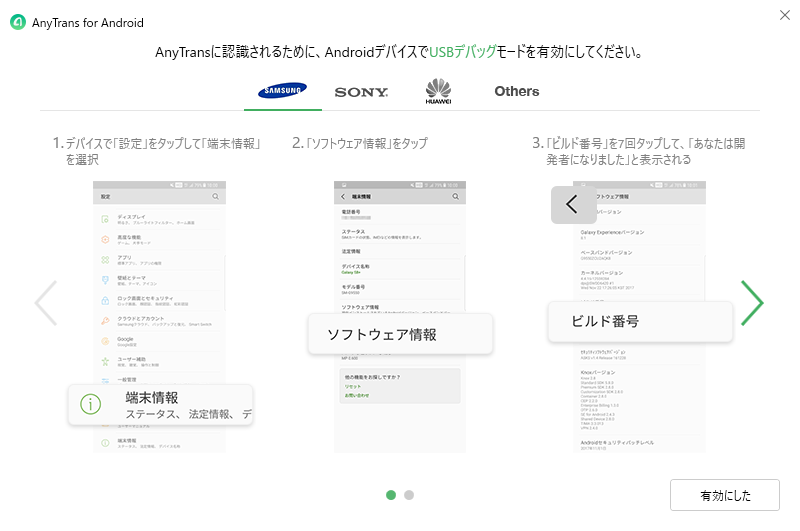
USBデバッグをオンにしろと言われる。
私のXperia Z5のAndroid 7.0だと「設定/開発者向けオプション/USBデバッグ」で設定できた。そもそも開発者向けオプションが表示されていない場合は、「設定/端末情報/ビルド番号」を連打する。
USBデバッグを設定させるとはなかなか強引なことするわね!と思ったけど、PCとAndroidを相互にファイルのやり取りするソフトだと他でも一緒かな。
ただし、これをやるとFGOが遊べなくなるので、後で戻し忘れないよう注意!
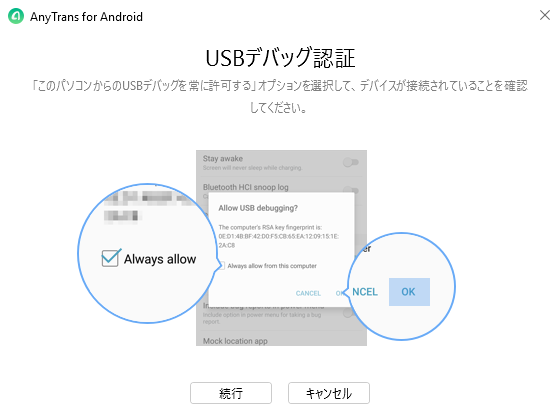
AndroidでUSBデバッグ認証を許可し、PC側で「続行」を押す。
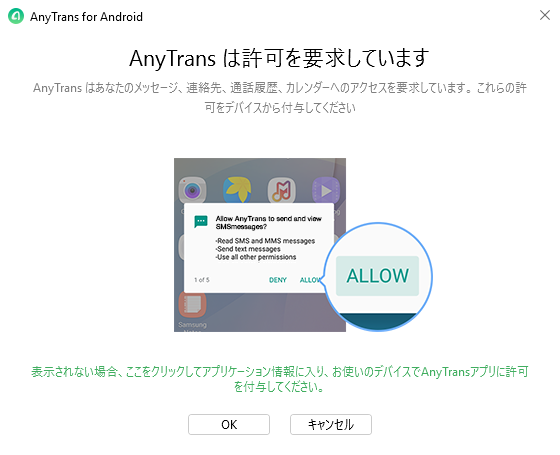
Androidで、ファイル、SMS、カレンダー、通話履歴、連絡先の許可を求めるメッセージが出るので必要なものは「許可」を選択。
データ管理ソリューション
コンテンツを追加
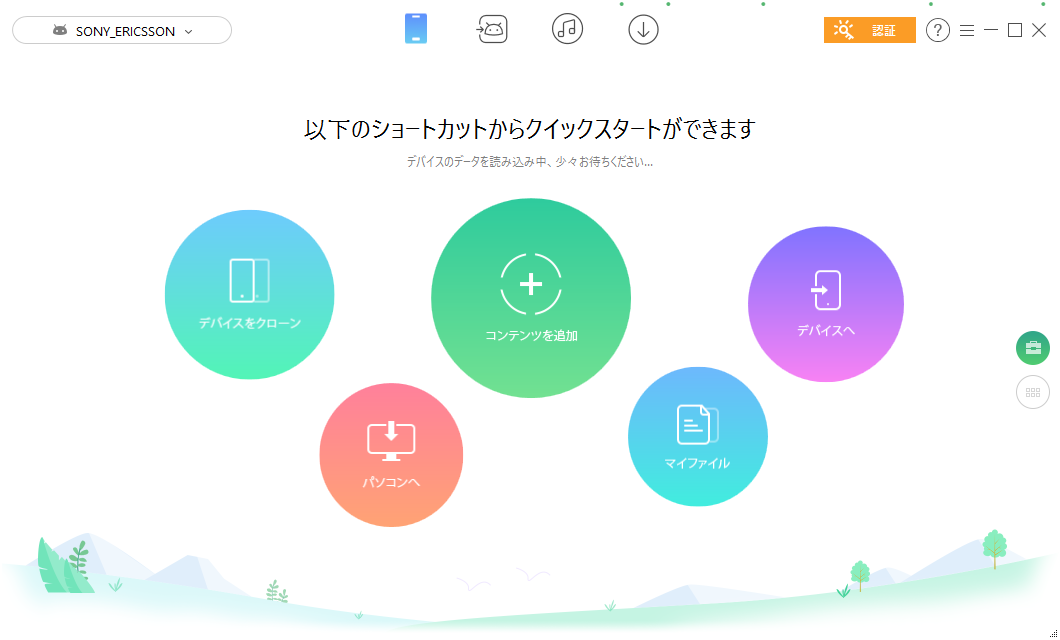
AnyTrans for Androidのファイル転送メニュー。
PCのAnyTrans for Androidでメニューの上部に4つ並んだアイコンのうち、一番左のスマホマークをクリックするとファイル転送のメニューになる。
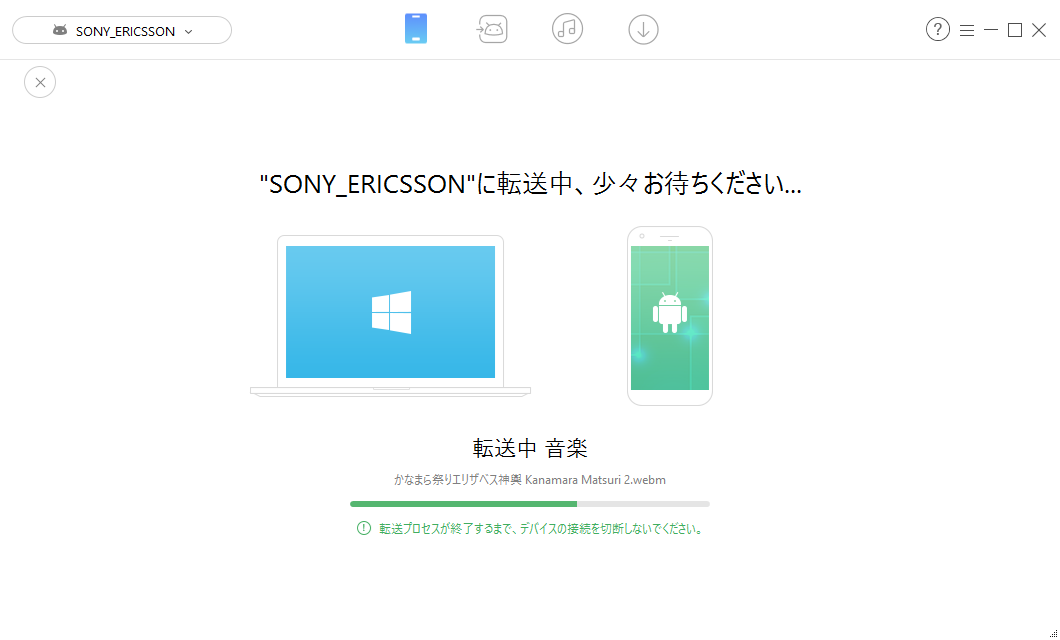
「コンテンツを追加」を選択し、PCからAndroidに転送したい、写真、動画、音楽、電子書籍などを選択すると、このような画面が出てファイルを転送できる。
転送したファイルがAndroidのどこに格納されるのかわからなかったが、試しに写真を転送したらAndroid標準アプリの「アルバム」で表示できた。
ファイラの「マイファイル」
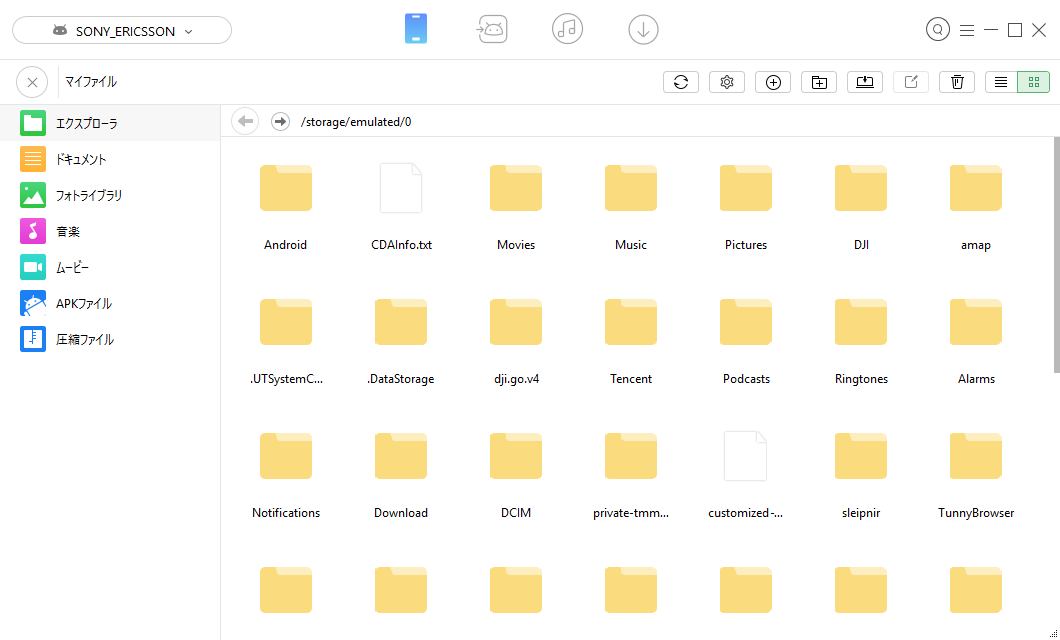
「マイファイル」をクリックするとファイラ機能になり、PC上でマイスやキーボードを使って直接ファイルをやり取りできる。
APKや圧縮ファイルも一覧で見られるので、野良アプリやゲームを直接ダウンロードしてインストールしたり開発してる人は便利かも?
ただし、マウスの「進む」、「戻る」が使えないし、画像や動画を開けないようなので、そういった時はWindowsのエクスプローラを使った方がいいかも。
カテゴリで転送
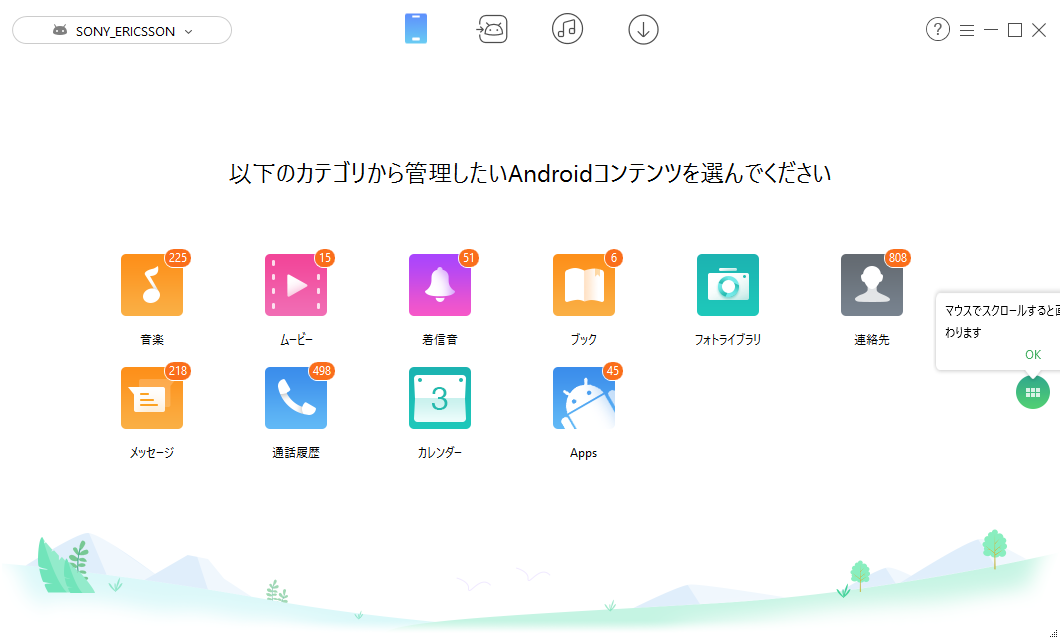
カテゴリごとの転送メニュー。
AnyTrans for Androidを立ち上げたメニューから、マウスホイールで上下スクロールするか、右のボタンを押すとカテゴリごとの転送メニューになる。
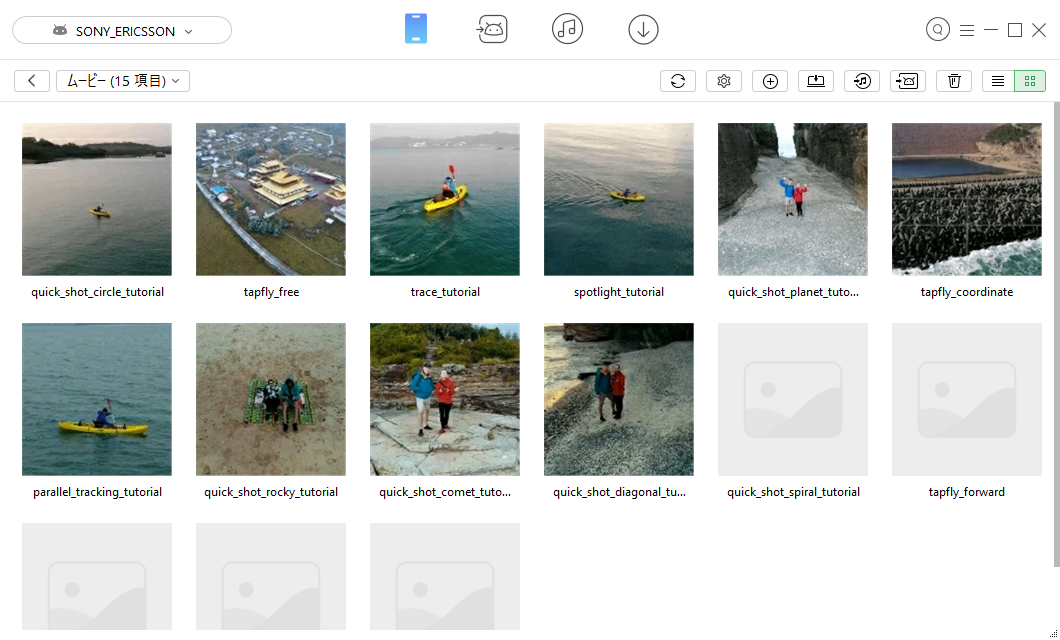
「ムービー」をクリックしたら、DJIの空撮ドローンチュートリアルムービーのサムネイル一覧が出た。
「メッセージ」を見るとSMSのやり取りをスレッド形式で見ることができたのが地味に便利。
しかし、「フォトライブラリ」はなぜか0件で見ることができず、先程のファイラ機能では画像が見えてるのに表示されるのになぜ表示されないのかは不明だった。
転送出力設定
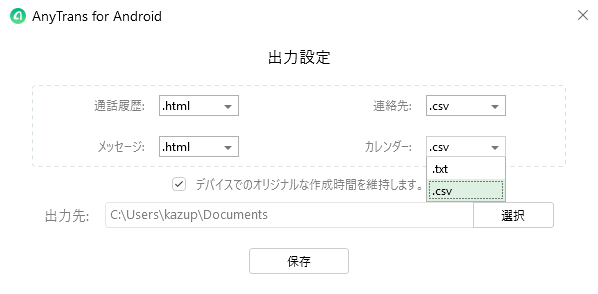
画面右上の歯車のアイコンをクリックすると、AnyTrans for Androidの出力設定が表示。
通話履歴とメッセージはhtmlかtxt、連絡先とカレンダーはcsvかtxtファイル形式でダウンロードできるようだ。
iOSからAndroidへ引っ越し
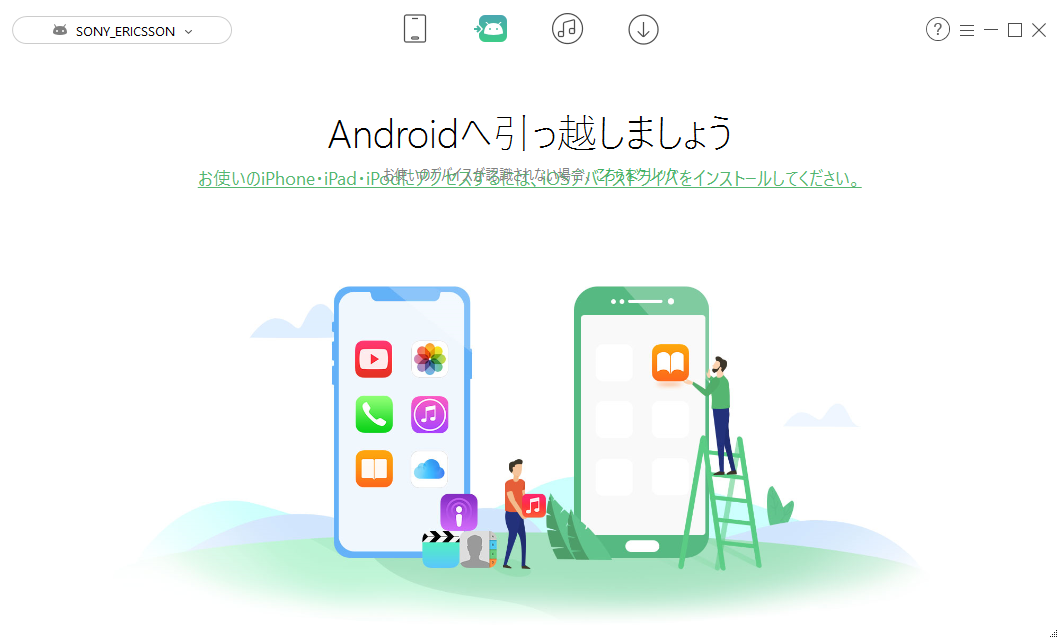
「Androidへ引っ越ししましょう」
AnyTrans for Androidは、iPhoneからAndroidへ端末を乗り換えた時の機能として、iOSからAndroidへファイルを転送する機能もついている。
メニュー上のドロイド君ぽいアイコンをクリックし、「お使いのiPhone・iPad・iPodにアクセスするには、iOSデバイスにドライバをインストールしてください。」をクリック。
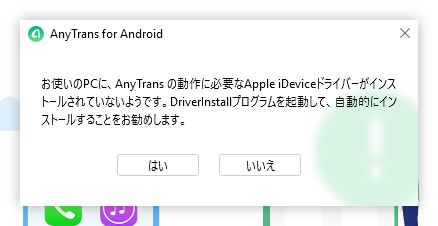
PCにDriverInstallプログラムを入れて、Apple iDeviceドライバをインストールする必要がある。
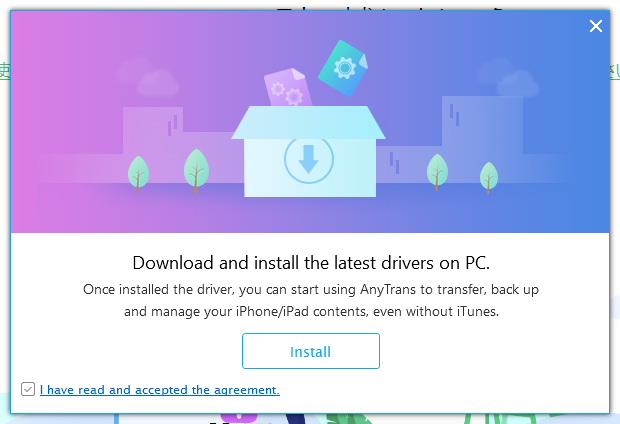
規約を読んでDriverInstallプログラムをインストール。
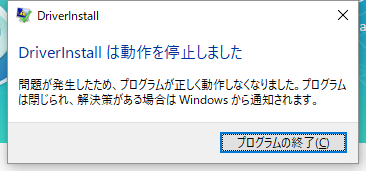
うわー!終了した!
インストール直後にDriverInstallはうまく使えなかったので、大人しくWindowsを再起動しましょう。
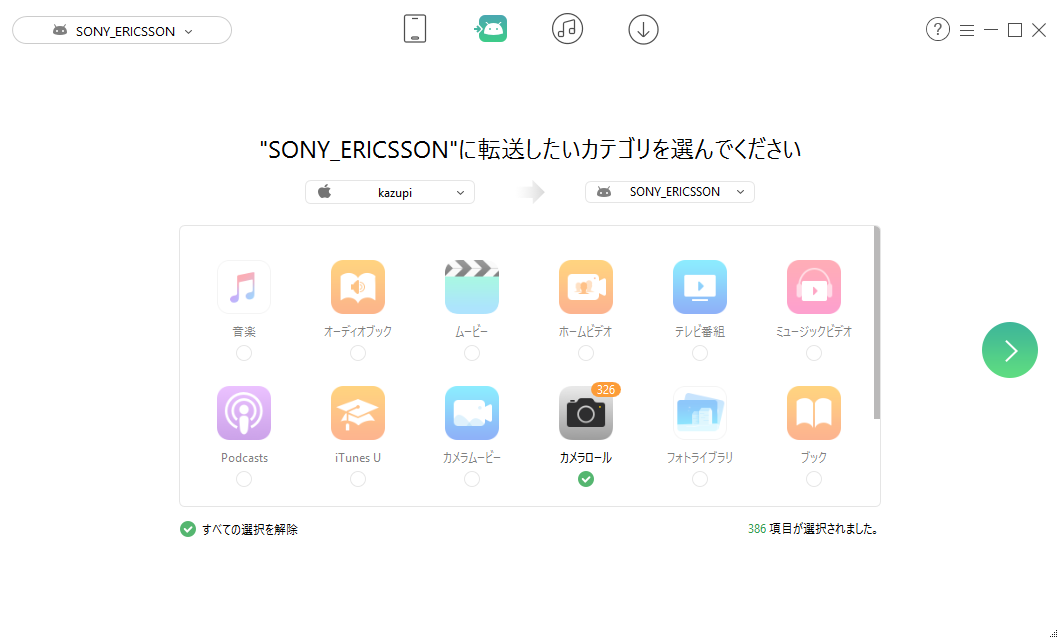
PCを再起動してAnyTrans for Androidを再び起動し、ドロイド君ぽいアイコンをクリックすると転送画面が。
試しに通話履歴をiPhone SEからXperia X5に転送してみたら、Androidの通話履歴にFaceTimeなどiOSの通話履歴を足して統合されていた。
転送できるメディアライブラリと個人データは以下。
音楽、オーディオブック、ムービー、ホームビデオ、TV番組、ミュージックビデオ,、ポッドキャスト、iTunes U、カメラムービー、カメラロール、フォトライブラリ、ブック
連絡先、メッセージ、通話履歴、カレンダー
ただし、SMSの転送はできないようだ。
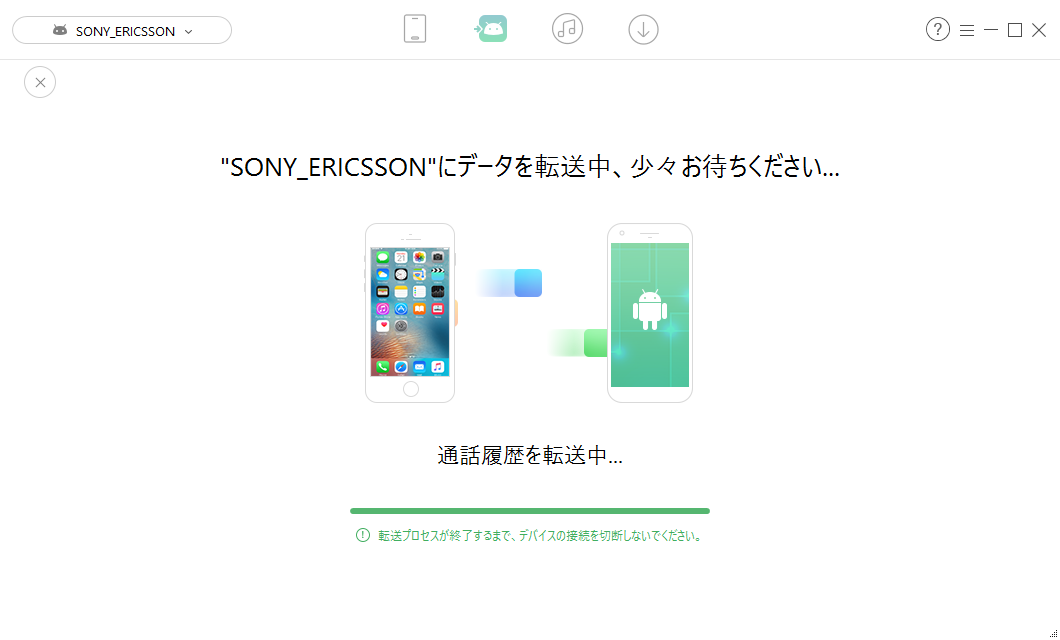
転送したい項目をクリックして右側のボタンを押すと転送開始。
あくまで買い替え時の引っ越し用途で、カメラロールの画像を選択したらそれら全部を転送することになり、1つずつ転送画像を選ぶことはできない。
また、AnyTrans for Androidは当然Android用アプリなので、AndroidからiOSにデータを転送することはできない。そうしたい場合はAnyTrans for iOSを利用することになる。
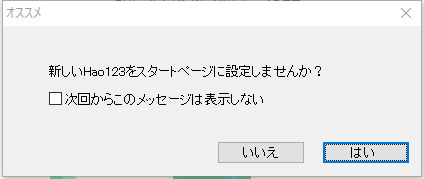
「新しいHao123をスタートページに設定しませんか?」
これは「いいえ」を押して全力で回避しろ!
とは言え、中国を旅するのに必須の百度地図はインストールしてるから、もうバイドゥなしでは生きられない身体になってしまった……。
iTunesライブラリ
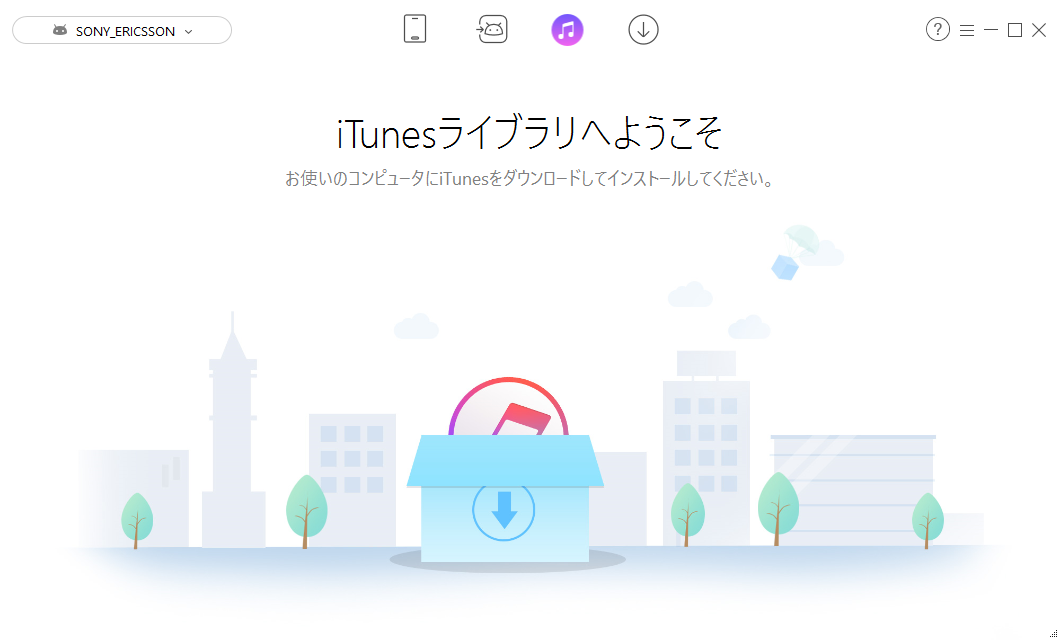
音符マークをクリックすると「iTunesライブラリ」に。
iTunesからAndroidに音楽を入れたりできるようだが、iTunesはクソで使い方がわからずインストールしていないため、こちらの機能は試せていない!
WEBから動画や音楽をダウンロード
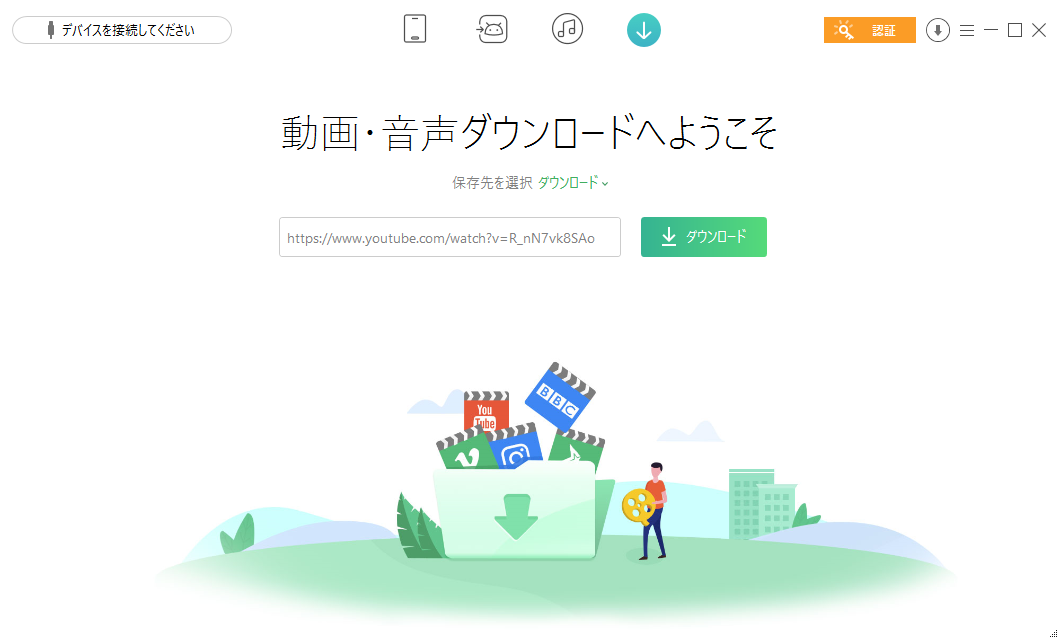
AnyTransにはメディアダウンロード機能がついており、YouTube、FC2、Facebook、Instagramなど900以上の動画共有サイトに対応しているらしい。
AnyTransのメニューから「↓」みたいなボタンを押してダウンロードしたい動画や音楽のURLを入力して「ダウンロード」を押すだけ。
「Ctrl + C」キーでURLをコピーすると、URLを貼り付ける欄に自動的に入力されるっぽい。

試しに10年以上前にYouTubeにアップロードしたかなまら祭りの動画をダウンロードしてみるか。
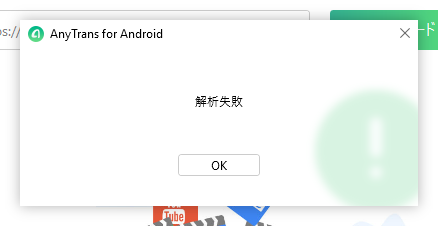
解析失敗!
「うわー、なぜだー!」と思ったら、自分のYouTube動画がなぜか非公開設定になっていただけだった。公開に戻してもう一度ダウンロード。

保存できた!
指定したディレクトリに「AnyTransVideoDownload」というディレクトリが掘られてそこに動画や音楽ファイルが突っ込まれる。
YouTubeでテストした限りでは動画の解像度は選べないようだが、怪しいサイトやWEBブラウザのアドオンをを使わなくても動画や音楽をURLを貼り付けるだけで直感的にダウンロードできるのは便利。
Android間のクローン
今回は試していない機能として、2台のAndroid端末間でデータをクローンできる。転送できる個人データとメディア・データは以下。連絡先、メッセージ、通話履歴、カレンダー、ブック、アプリ
音楽、ムービー、フォトライブラリ
iOSからAndroidの時と同じで転送したい項目を選択して転送を行う。
無料では1日転送30項目まで
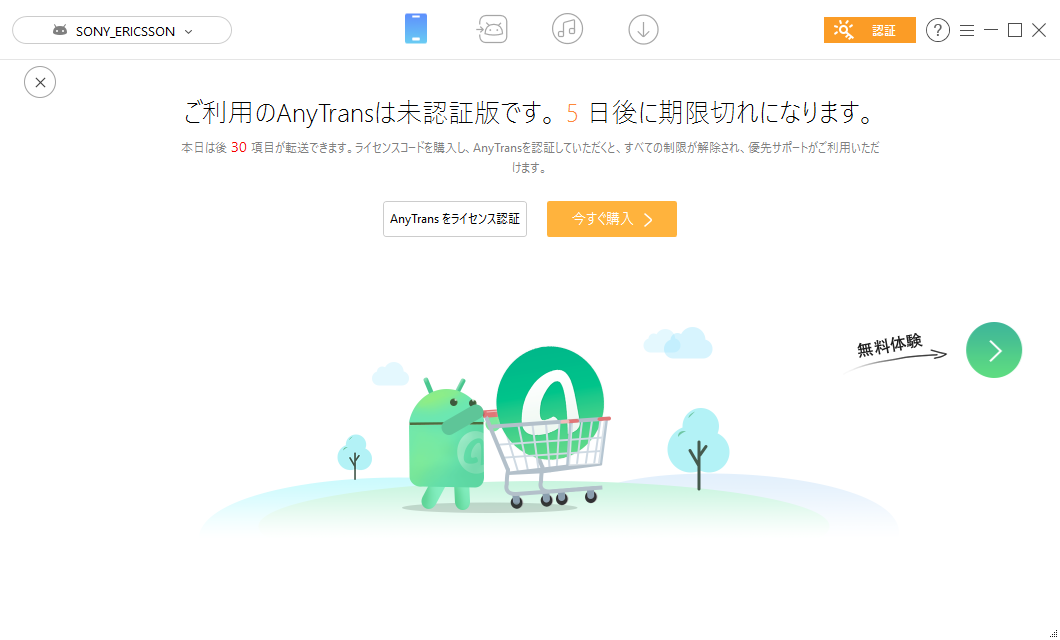
AnyTransは未承認版だと1日30項目までファイルの転送ができ、5日後に期限切れになるようで。
とりあえずお試しで使ってみる分には十分な量かな。
1PCのみのシングルライセンス3980円(税抜)、5PCのマルチライセンスが5980円(税抜)で、マルチライセンスは家族向けだろうか。
いずれも、Android端末のデバイス数は制限なし、最新版への無料アップグレードと技術サポート24時間受付がつく。
他には、製品に納得できない場合は「60日間返金保証」でクーリングオフみたいな制度があるようだが、実際に利用して返金されるまでの手続きがどの程度面倒くさいかは不明。
端末間の転送に使うのは便利
前にも中国・成都の会社のソフトのタイアップ記事を書いたことがあったけど、今回のAnyTransも成都の会社のようでIT産業の勢いあるなあ。iMobie日本公式ストアは、PCゲームプラットフォーム「Steam」で実質的な日本代理店みたいなポジションになっているデジカが運営しているようなので多分大丈夫かなー、という感覚で試してみたが、アプリやスタートアップに他に変なものは登録されなかった。成都は同人誌即売会Comidayが上海に次ぐ2番目の規模でアニメやコスプレの文化が根付いており、イトーヨーカドーが勢力を築くなど日本文化に寛容な大都市なので元々親近感があったが、また成都に行くタイミングで会社を訪問させてほしいと聞いてみたら、iMobieの担当者もウェルカムな感じで好感が持てた(Comidayにも参加したこともあるらしい!)。
正直なところ、AndroidはPCにUSBで接続すれば本体とSDカードをストレージとして認識するので、ファイルを転送するならPC経由で自力でやればいいかな、という気もするが、AnyTrans for Androidを実際に使ってみると、複数種類のファイルを転送したり、端末を買い替えた時に一気にファイルを転送できるのは便利。
メイン携帯をフィーチャーフォンからスマートフォンに切り替えてまだ1台目で、SMS、通話履歴、連絡先を携帯屋以外で転送したり、PCに落とすことは考えたこともなかったので、これらを簡単に扱えることがわかったのもよかった。
AnyTrans® - iPhoneデータを柔軟に転送、管理、バックアップ
AnyTransはWindows&Mac向け、かなり優秀なiTunes代替ソフト(ファイルマネージャー)です。iPhone、iPad、iPod、iTunes、iCloudおよびコンピュータに保存された音楽、写真、メッセージなどほぼ全てのデー...