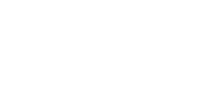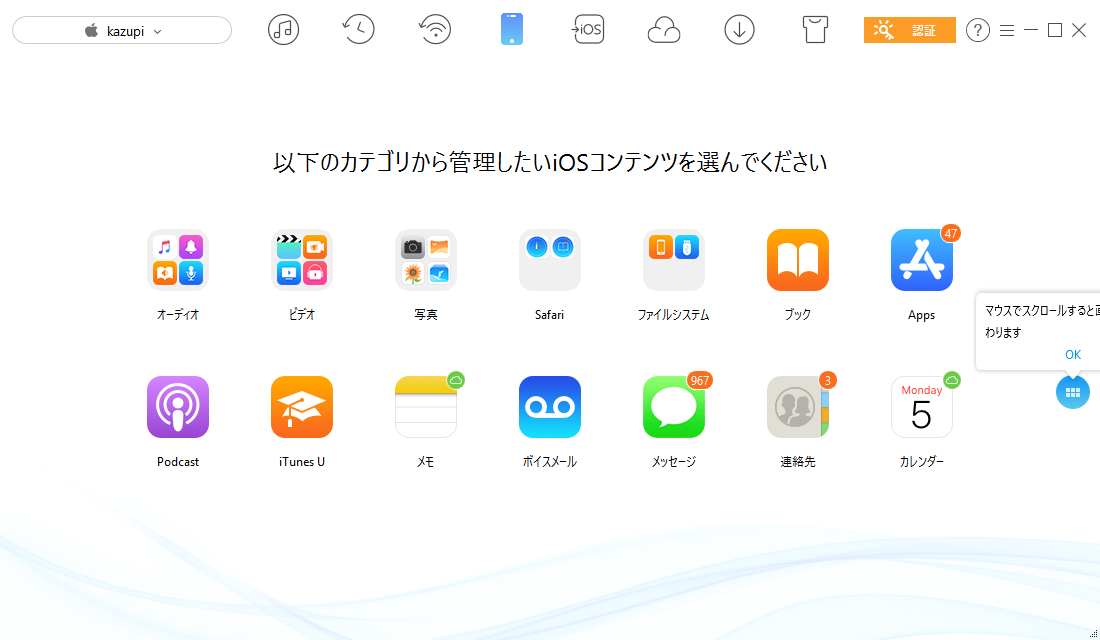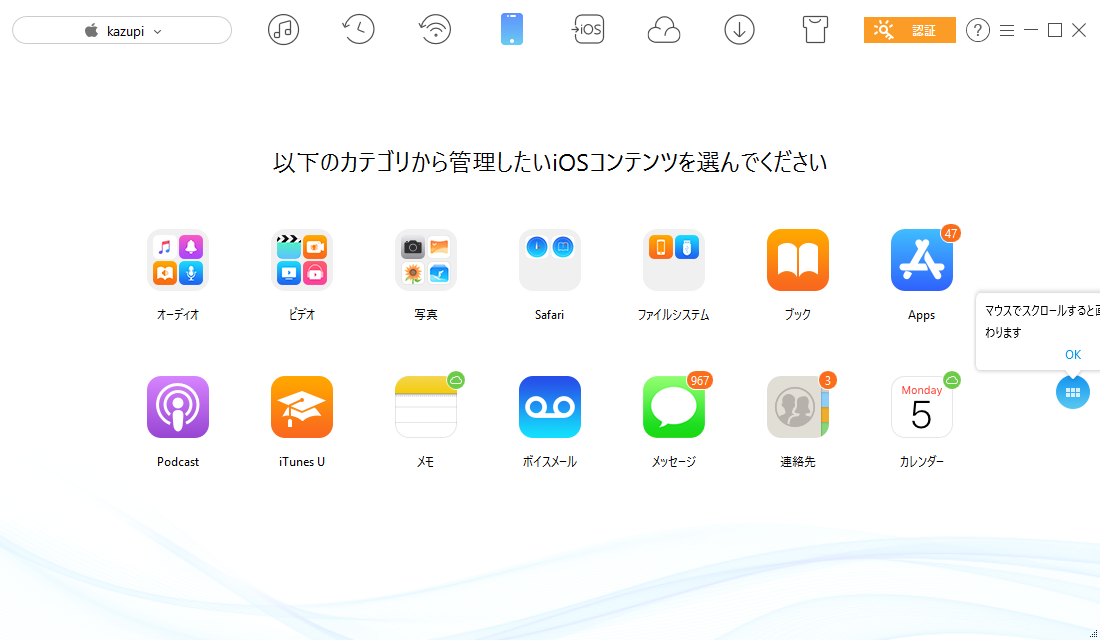
iPhone、iPad、iPod touchなどのiOS端末のデータをPCに転送したり、Android端末からiOS端末への引っ越しなどに使えるiMobieのAnyTrans for iOSを使ってみた。
AnyTrans® - iPhoneデータを柔軟に転送、管理、バックアップ
AnyTransはWindows&Mac向け、かなり優秀なiTunes代替ソフト(ファイルマネージャー)です。iPhone、iPad、iPod、iTunes、iCloudおよびコンピュータに保存された音楽、写真、メッセージなどほぼ全てのデータを管理できます。初心者でも大丈夫!
Contents
AnyTrans for iOSをダウンロードと接続
【公式】AnyTrans®無料ダウンロード - iPhoneのデータ管理を簡単に
AnyTransは、Windows & Mac両方対応のiPhoneデータ管理ソフトで、デバイス上のすべてのデータを気軽に転送、バックバックできます。まずは無料体験版でデータの管理を始めよう。
exeファイルをダブルクリックして起動し、言語設定を日本語するなどしてインストールを進行する。
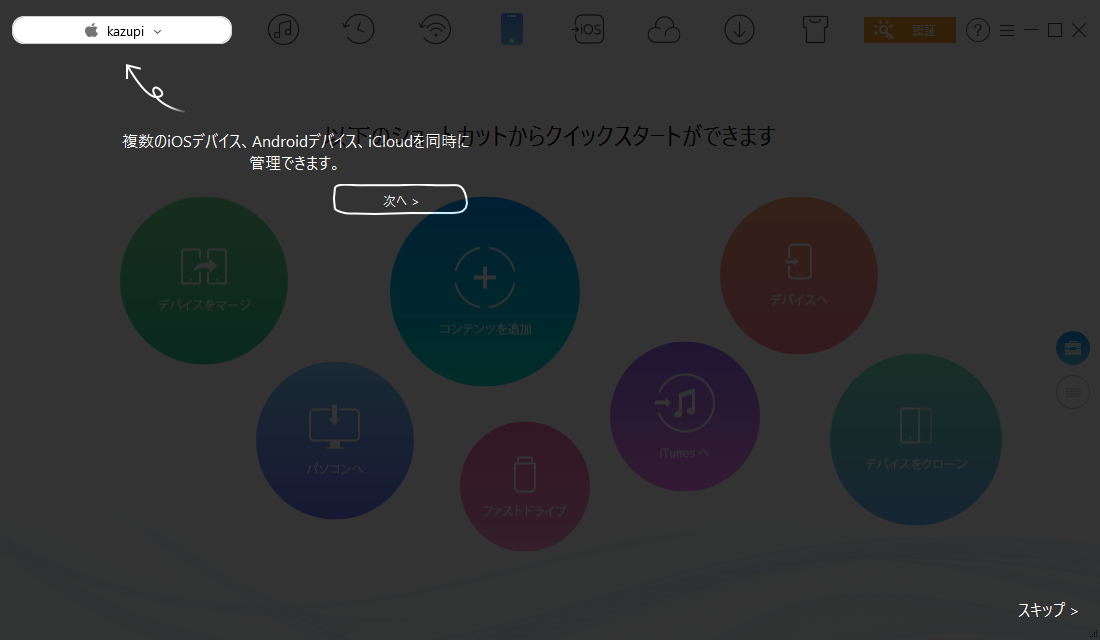
簡単なチュートリアル(スキップ可能)を見るとメニュー画面に移行する。
ファイルの一括転送機能
コンテンツを追加
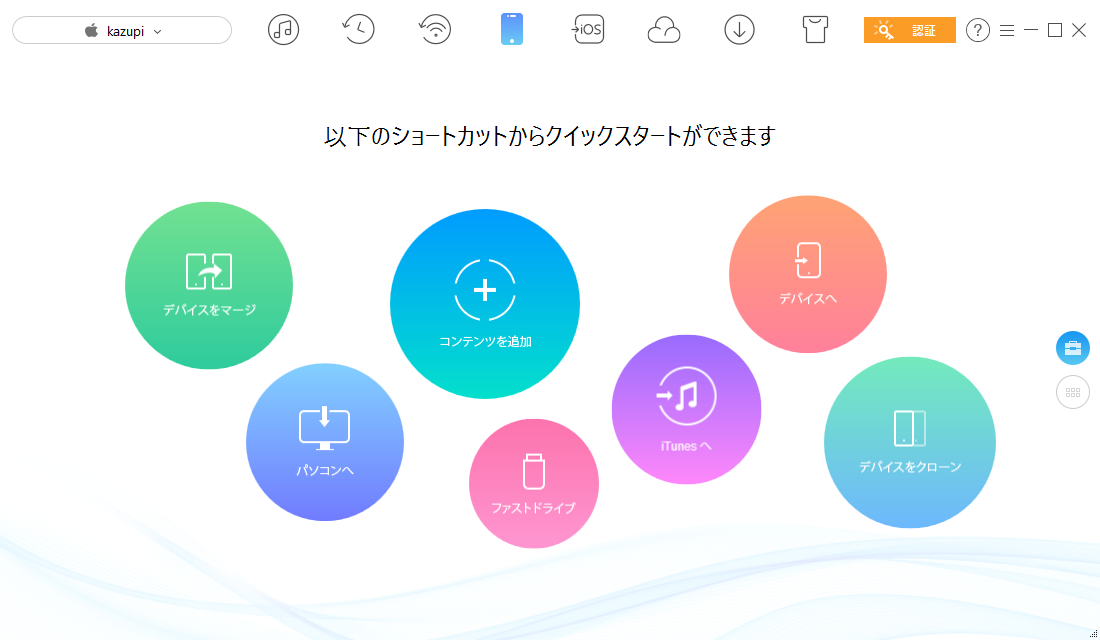
iOS端末をUSBでPCに接続し、画面上のメニューからiPhoneっぽいアイコンを押すと機能のショートカットが出る。
「コンテンツを追加」を押すとファイル選択画面が開き、PCから転送したいファイルを選択するとiOS端末に転送できる。
例えば、PCから画像を転送した場合は、iPhoneの「アルバム」を開くと「AnyTransからの写真」という項目が増えていて、そこに画像が入っていた。
パソコンへ
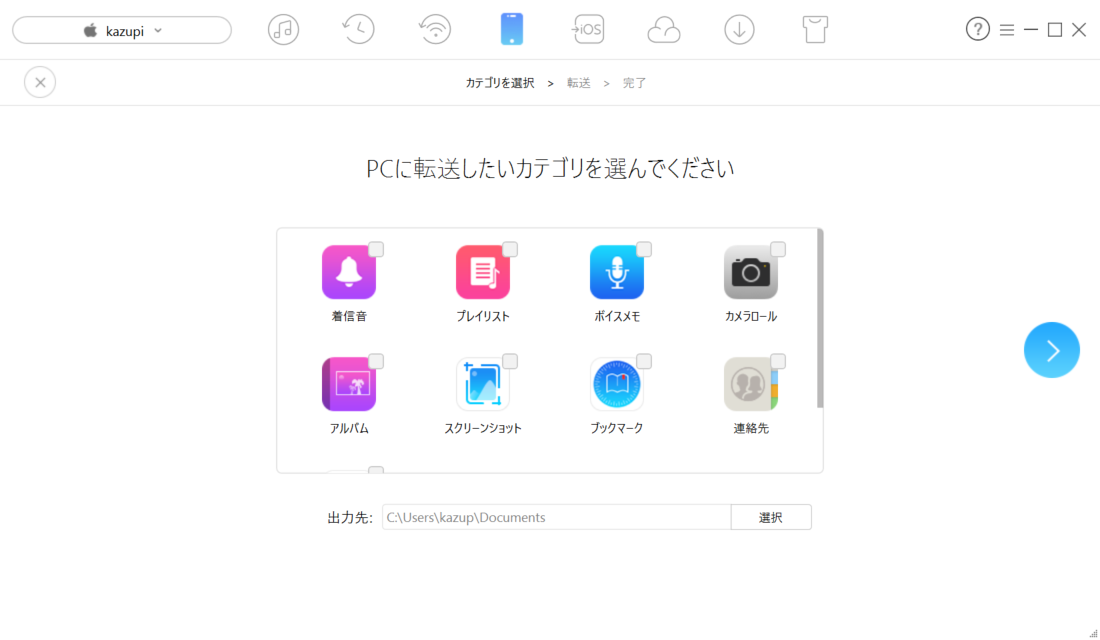
iOS端末からPCへファイルを転送する機能。
転送したいカテゴリを選択して転送を進行する。
デバイスへ
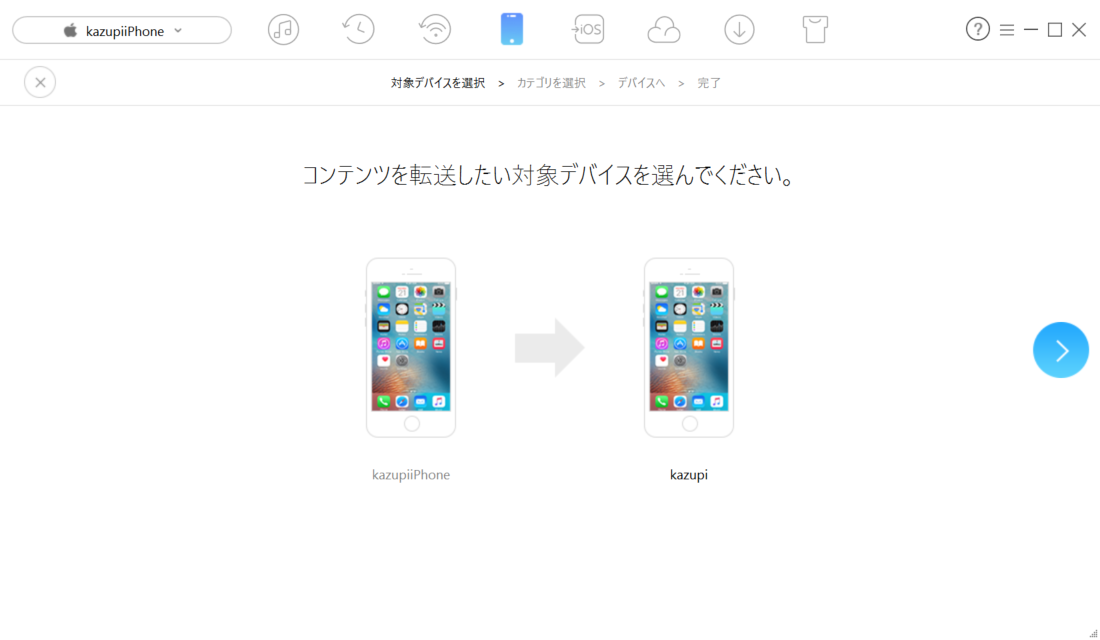
iOS端末間でデータを転送する機能。
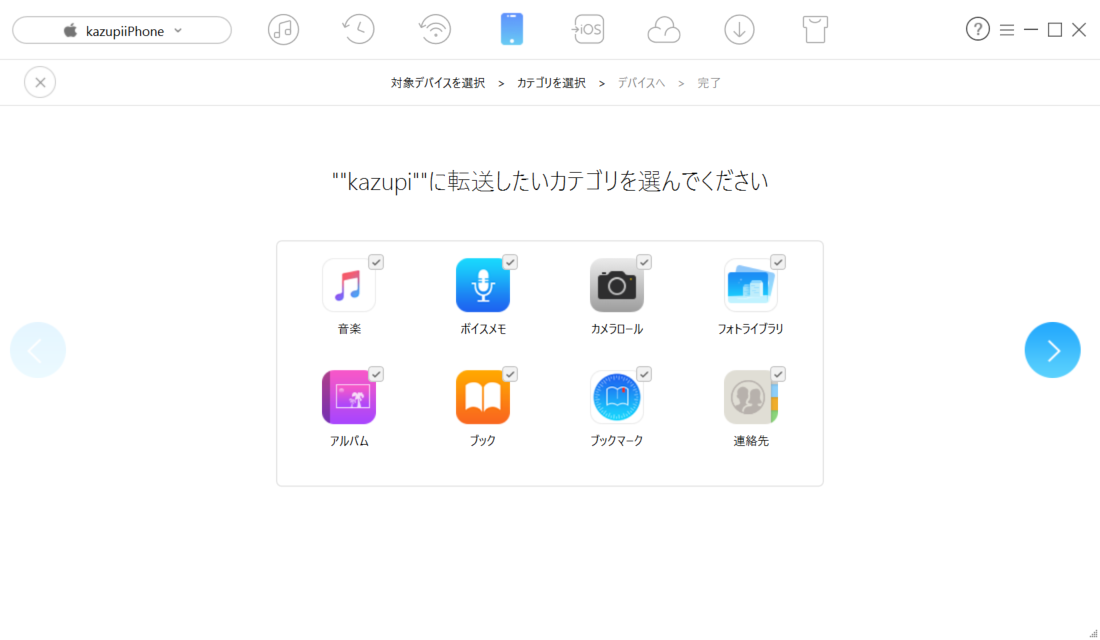
PCにUSBで2台のiOS端末を接続し、転送したいカテゴリを選んでファイル転送を行う。
デバイスをクローン
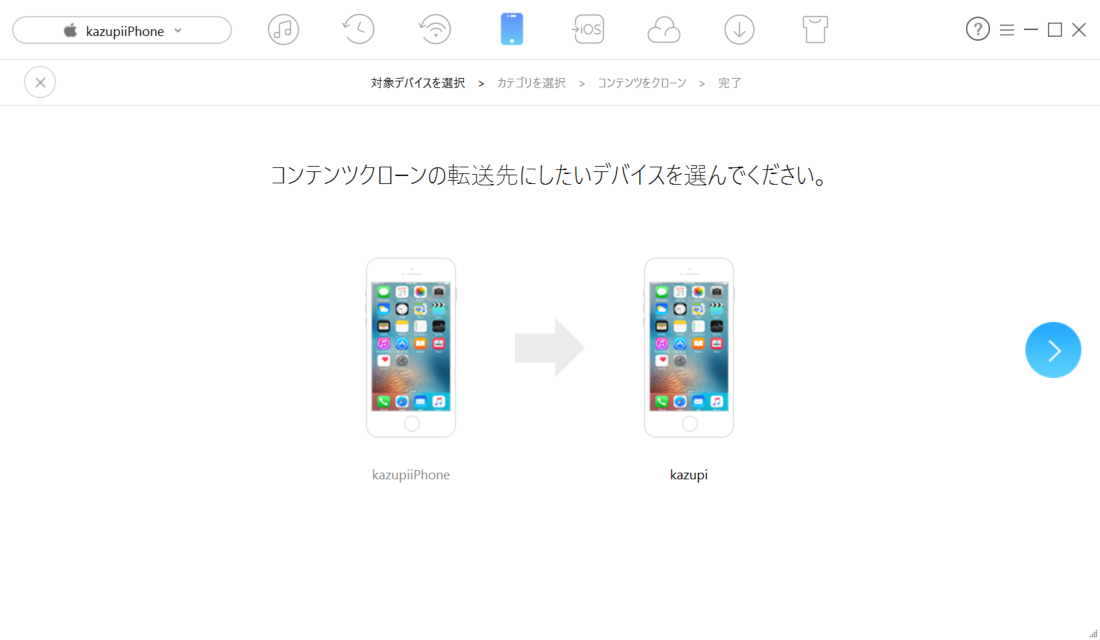
iPhoneから新しいiPhoneの機種変更した時などに、データの丸々移行ができるコンテンツクローン機能。
こちらも当然、2台のiOS端末をUSBでPCと繋ぐ必要がある。
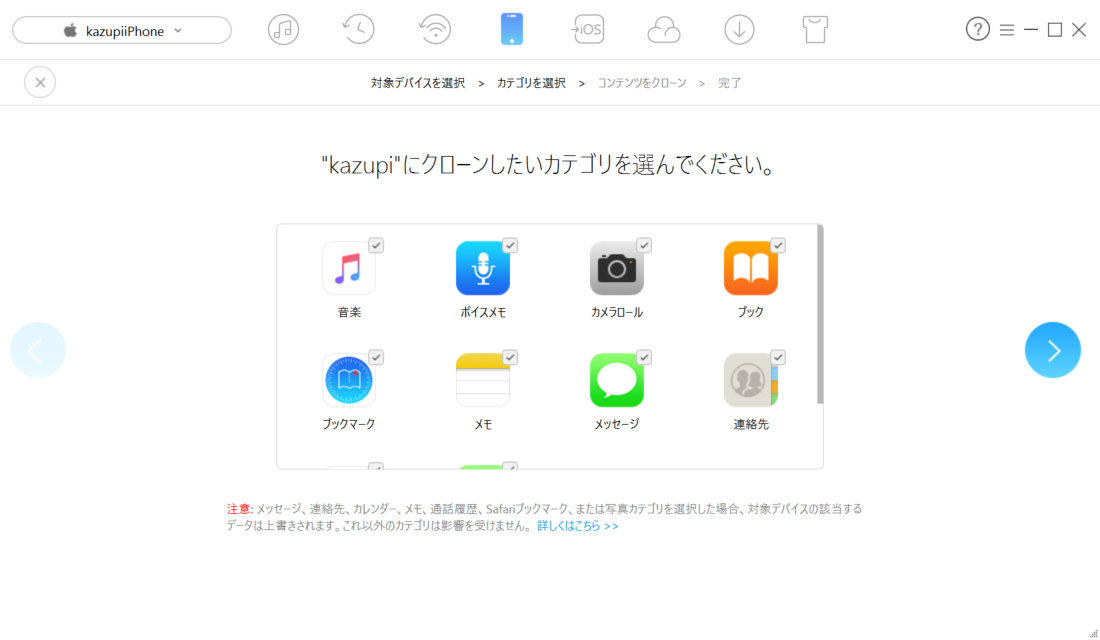
AnyTrans for iOSではクローンしたいカテゴリを選ぶだけで簡単に完全コピーを実現できる。
デバイスをマージ
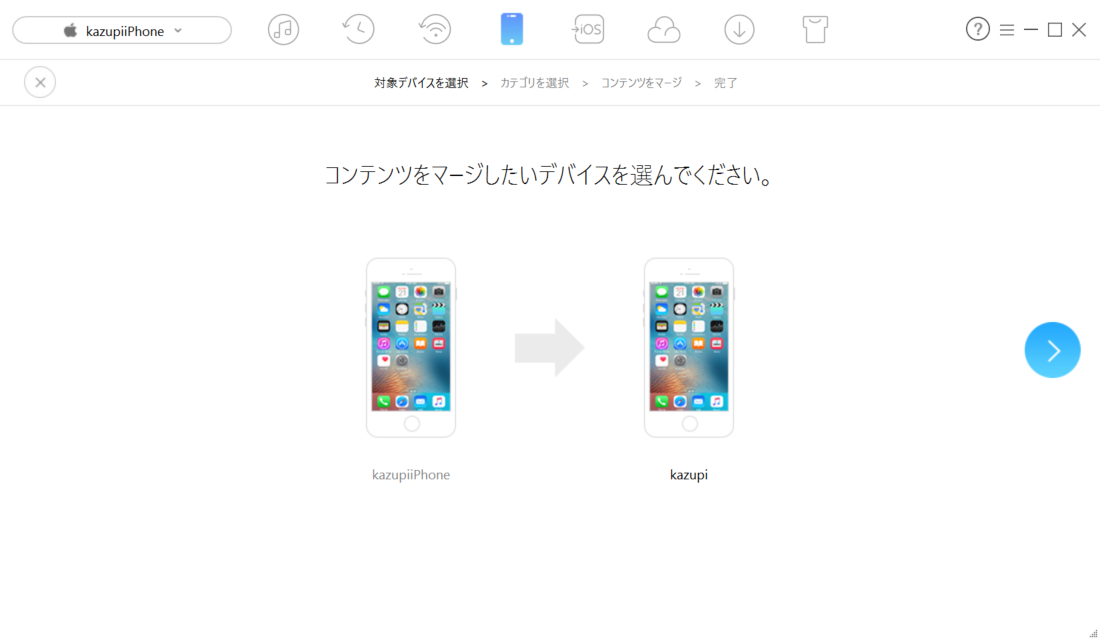
転送先のiOS端末の既存データを削除せずに、iOS端末間でファイルを転送するマージ機能。
売るタイミングを逃して転がっていたiPhone 4SからiPhone SEにマージしてみた。
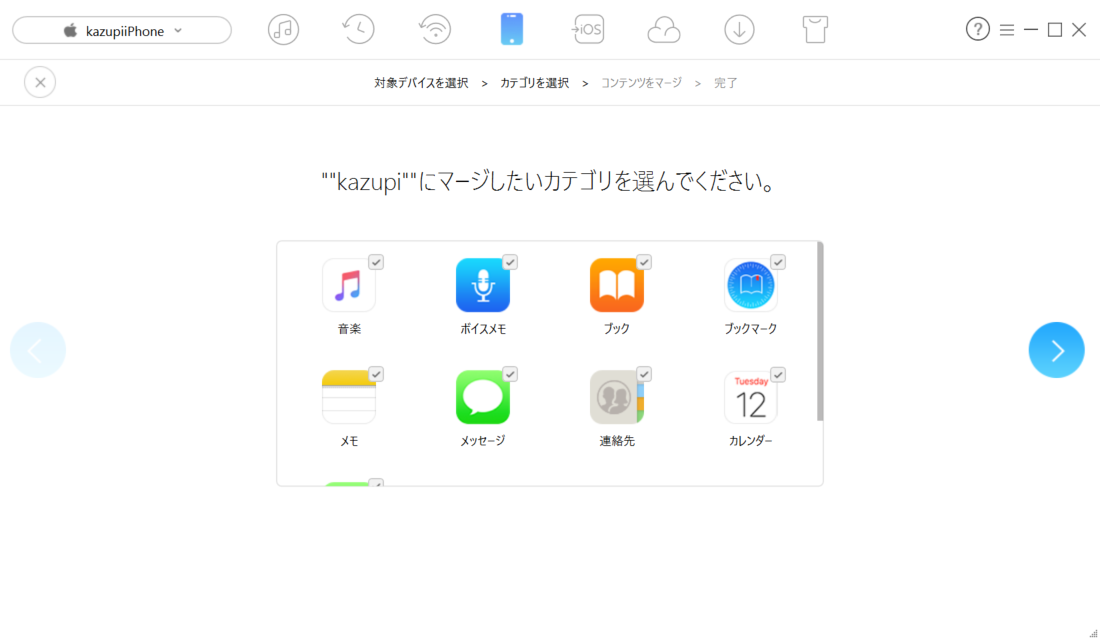
メディアデータと個人データからマージするカテゴリを選ぶ。
転送できるファイル
メディアデータ: 音楽、プレイリスト、オーディオブック、ムービー、ホームビデオ、テレビ番組、ミュージックビデオ、ポッドキャスト、iTunes U、着信音、ボイスメモ
個人データ: 連絡先、メッセージ、ボイスメール、ブック、メモ、カレンダー、Safariブックマーク、アプリデータ
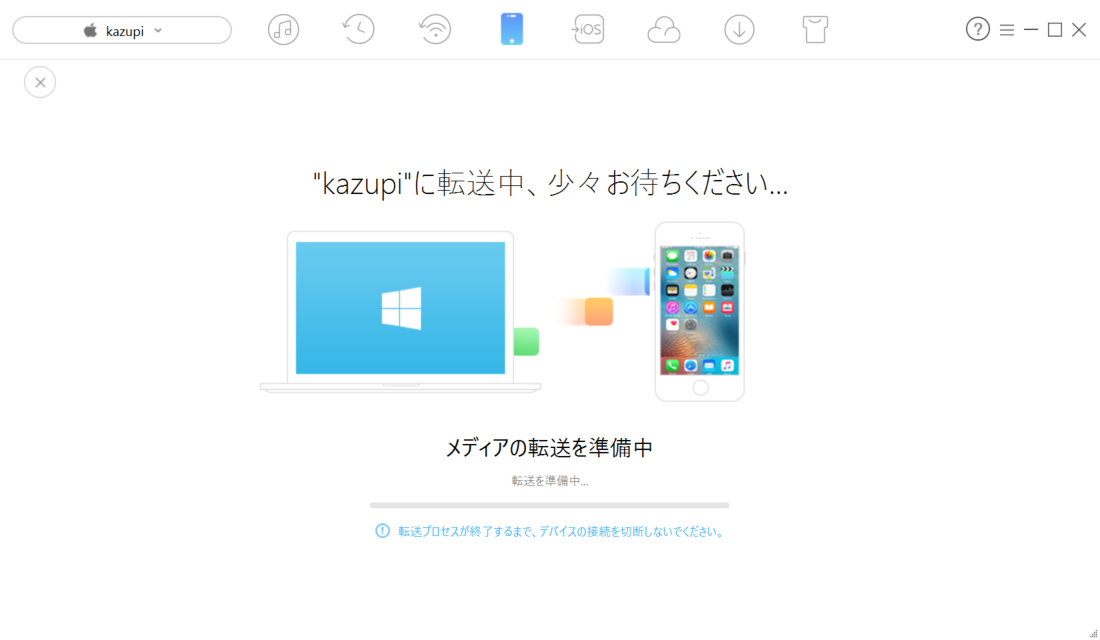
重複しているデータは自動でスキップするようになっているようで。
例えば、機種変更時に古い端末から新しい端末にデータ転送するのが遅れて、新しい端末をすでに使い始めてしまった場合に、マージ機能を使えば新しい端末にファイルを全て統合できる。
「デバイスへ」「デバイスをクローン」「デバイスをマージ」の3種類でやれることと転送できるカテゴリが微妙に異なるので使用目的にあった使い方をする必要がある。
iTunesへ
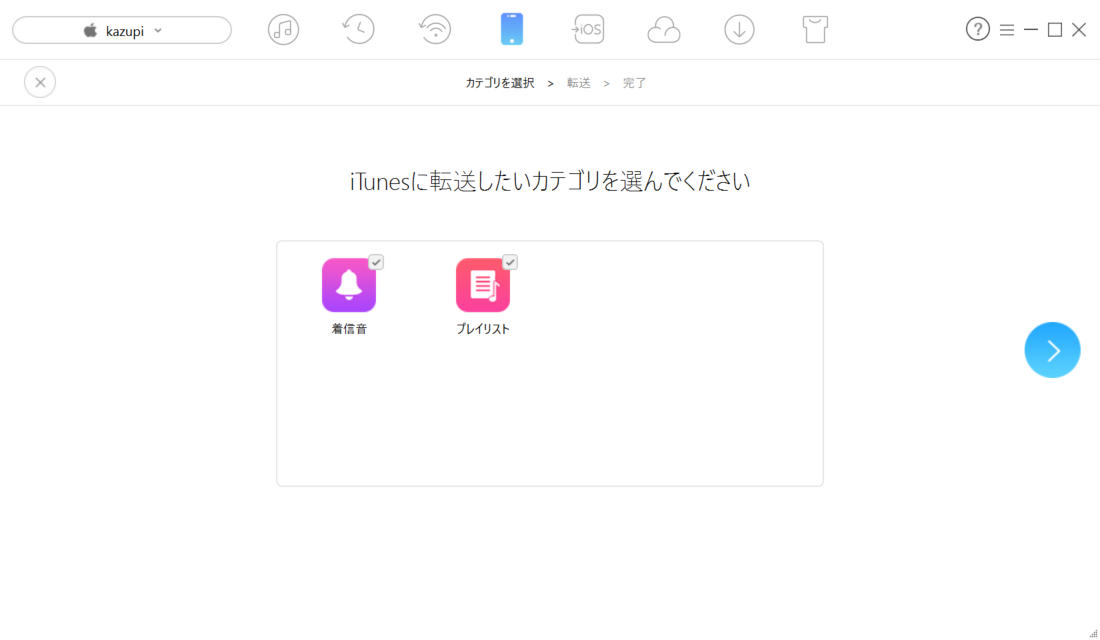
iTunesに曲や動画を転送できる。
私の環境ではiTunesをインストールしていないのでテストできず、曲はAndroidに入れているため着信音とプレイリストしか表示されず、なんとも寂しいスクリーンショットになってしまった!
ファストドライブ
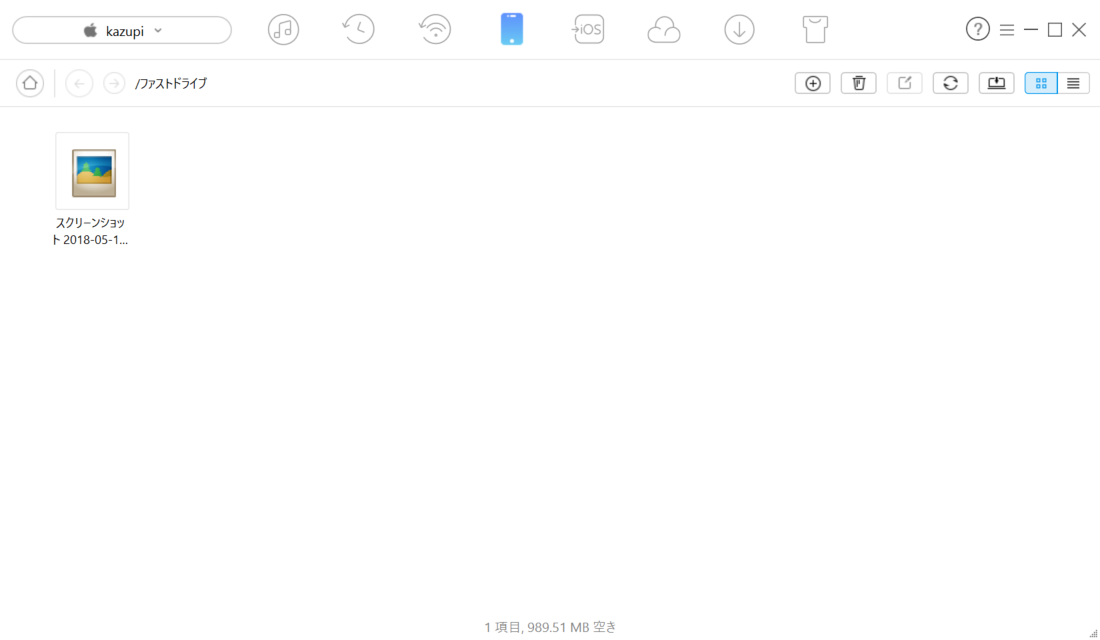
ファストドライブは、iOS端末をUSBメモリの代わりとして利用できる。
AnyTrans for iOSが入っているPC同士でやり取りになるので、AnyTransのライセンスを複数持っているのが前提になる機能と言えるだろうか。
ファイルをドラッグアンドドロップするとファストドライブに追加でき、私のiPhone SE 16GBだと1GBしか容量が使えなかったが、大容量のiPhoneを持っているならUSBメモリを別途持ち歩く必要がないので便利そうではある。
カテゴリごとにファイルを選んで転送
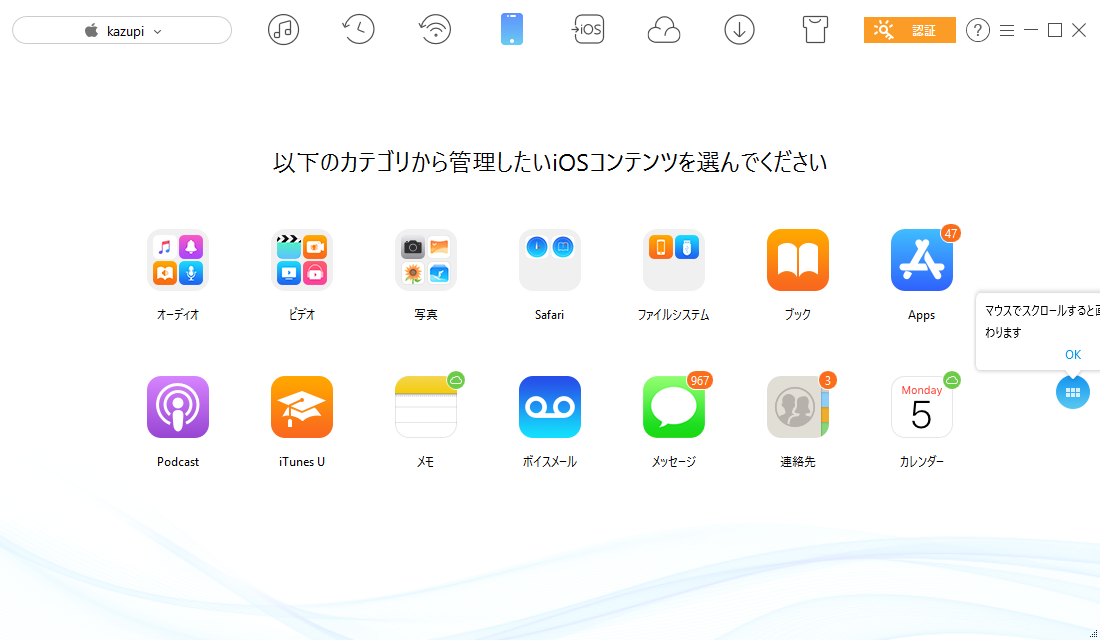
AnyTrans for iOSを起動後、メニューのiPhoneみたいなアイコンを押して、画面右端のアイコンをクリックするか、マウスホイールの回転すると、カテゴリごとの選択に切り替えできる。
オーディオ、ビデオ、写真、Safari、ファイルシステム、ブック、Apps、Podcast、iTunes U、メモ、ボイスメール、メッセージ、連絡先、カレンダーのカテゴリが表示された。
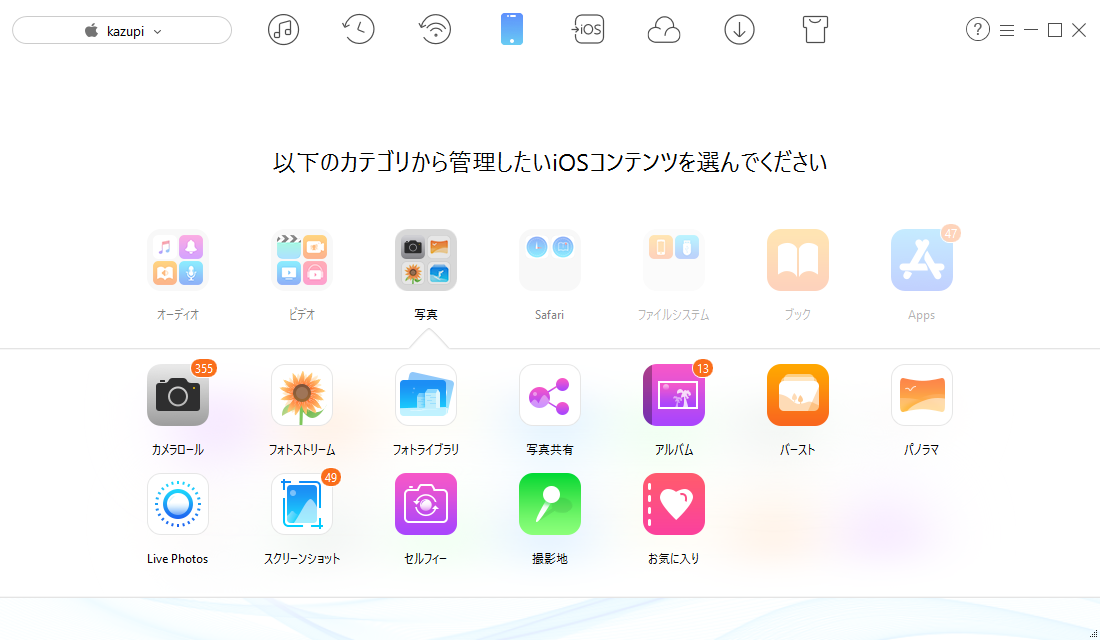
「写真」をクリックすると、カメラロール、フォトストリーム、フォトライブラリ、写真共有、アルバム、バースト、パノラマ、Live Photos、スクリーンショット、セルフィー、撮影地、お気に入り、のようにiOS端末で撮った写真を種類ごとに表示できる。
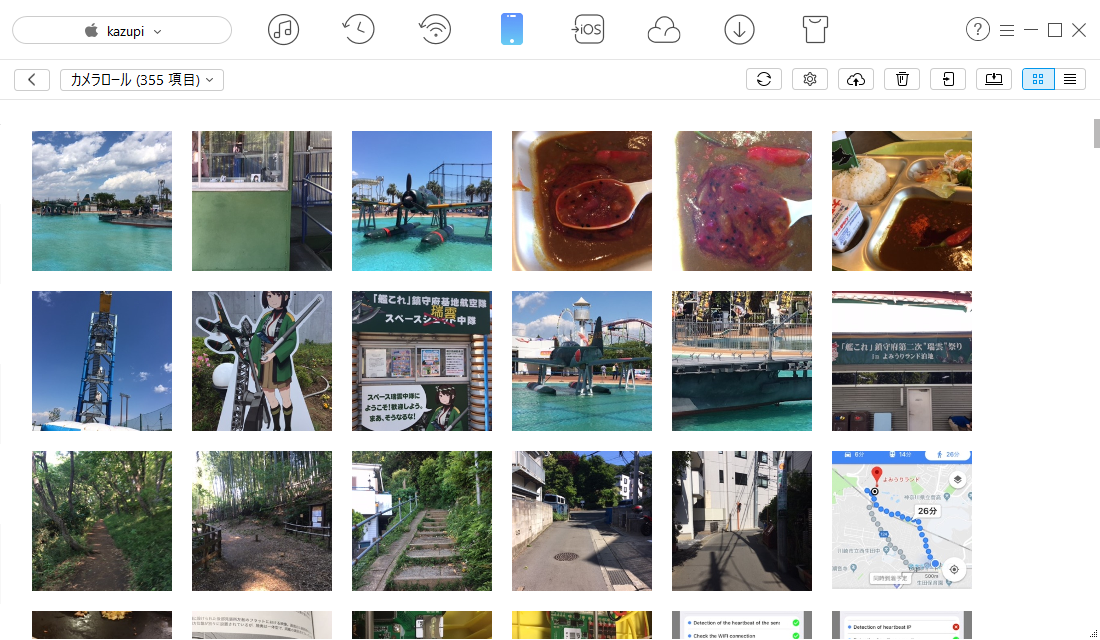
「カメラロール」を選ぶと瑞雲祭りなどの写真のサムネイルが表示された。
写真の表示はサムネイルと詳細表示から選べる。転送したい写真を選び、右上の「→」みたいなアイコンでiOS端末(2つ以上のiOS端末を接続した場合)、「↓」みたいなアイコンでPCにデータを転送できる。
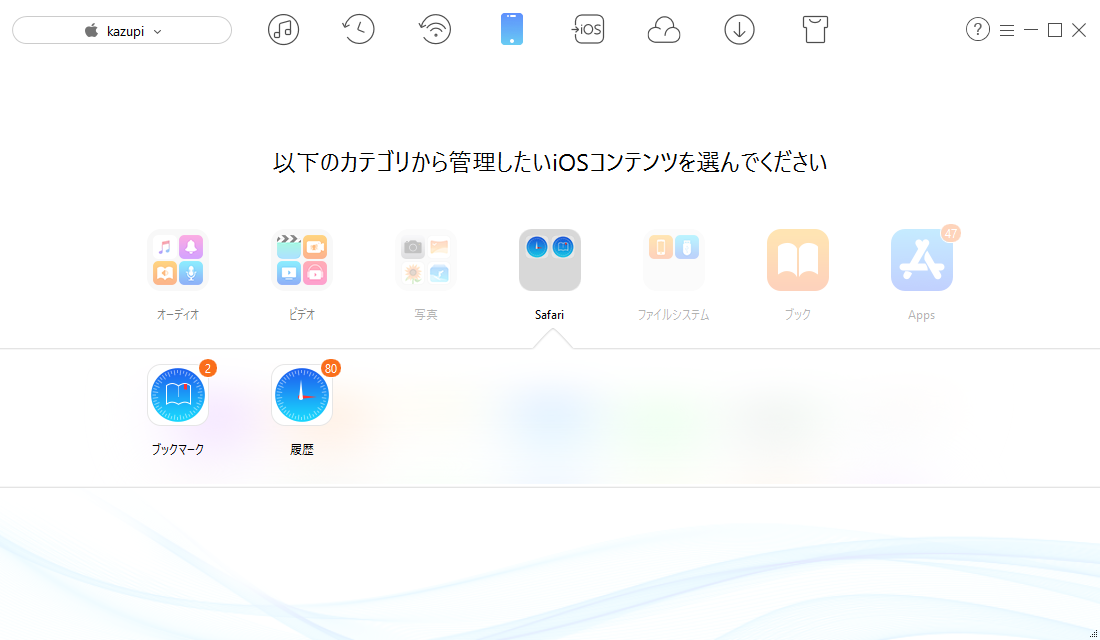
Safariはブックマークと履歴を転送できる。
普段使っているSleipnirのブックマークと履歴も転送できたらいいけどさすがに無理か。
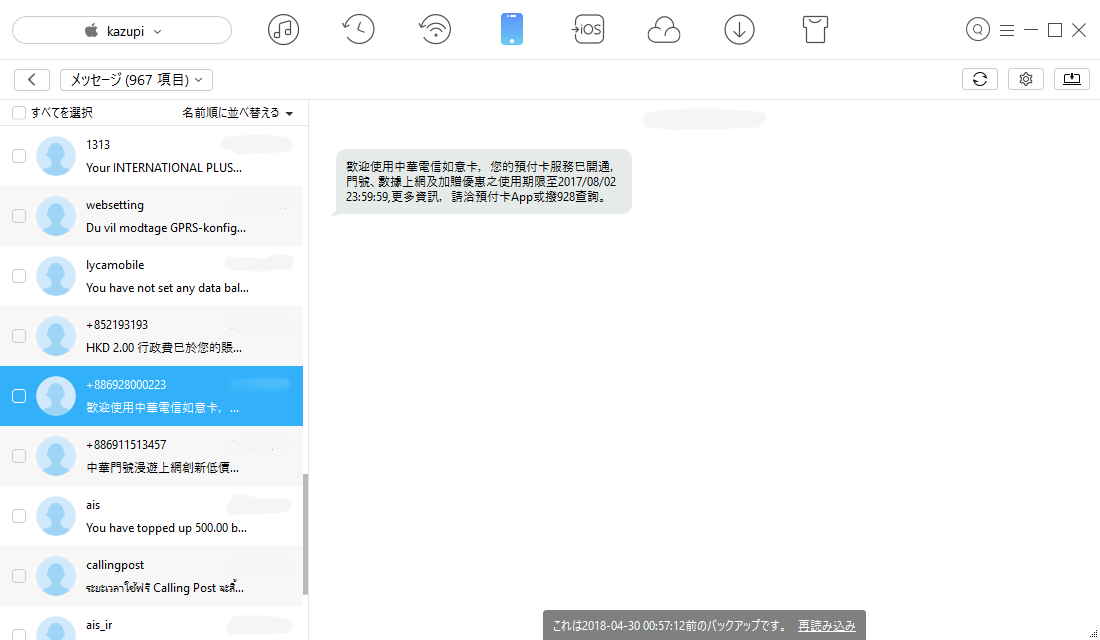
メッセージ(SMS)は対話形式で表示される。
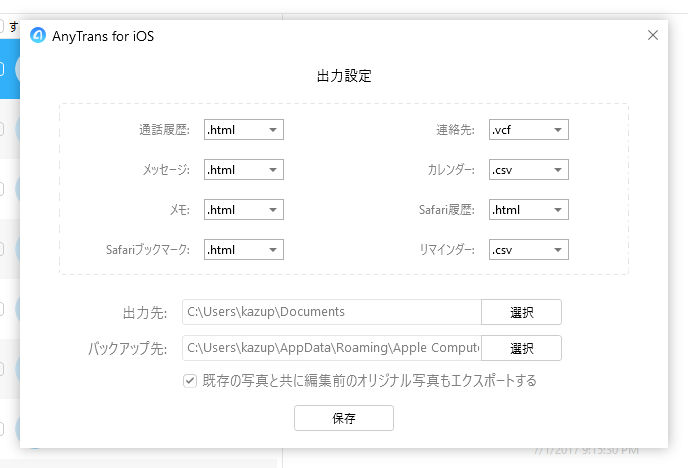
右上の歯車みたいなアイコンで出力設定。
通話履歴、メッセージ、メモ、Safariブックマーク、Safari履歴はhtmlかtxt、連絡先、カレンダー、リマインダーはcsvかvcfで選べて、出力先とバックアップ先も選択できる。
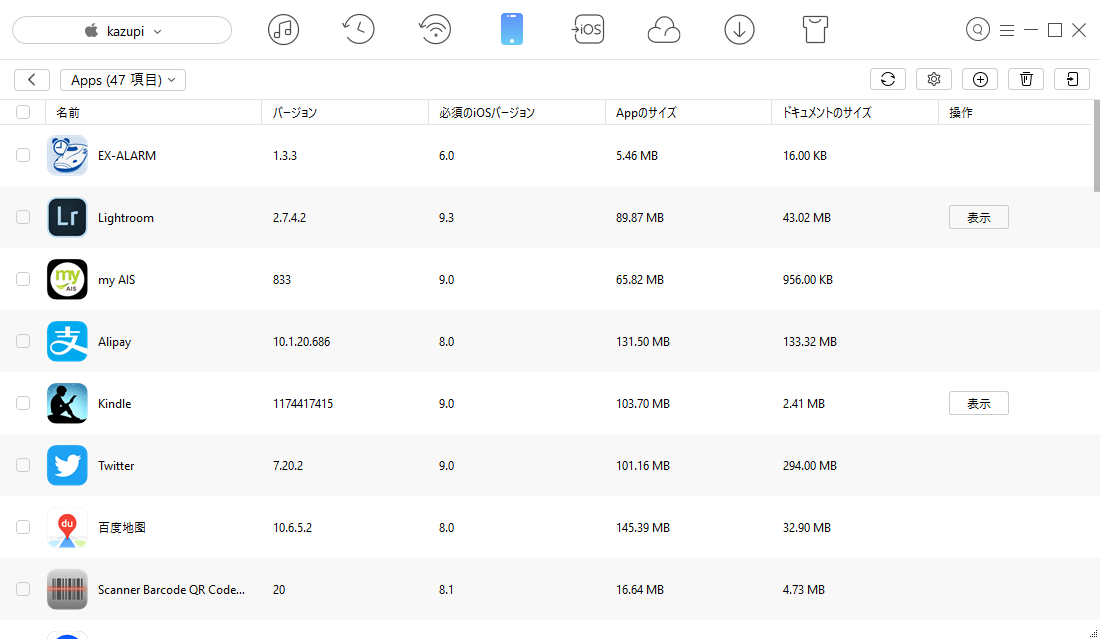
アプリの一覧。別の端末で同じアプリを使いたい時に便利かも(転送はiOS 8.3以前じゃないと無理らしい)。
iCloud管理
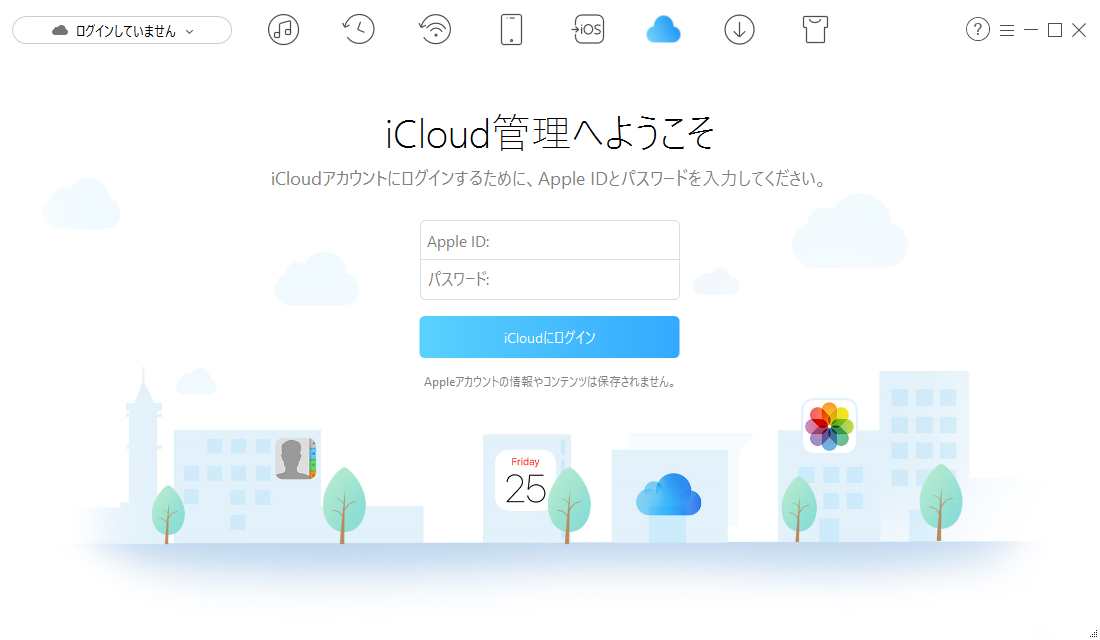
メニューの雲みたいなアイコンでiCloud管理へ。
Apple IDでログインするとiCloudデータの閲覧、インポート、エクスポートができる。
アカウント情報は保存されないため、毎回入力する必要がある。
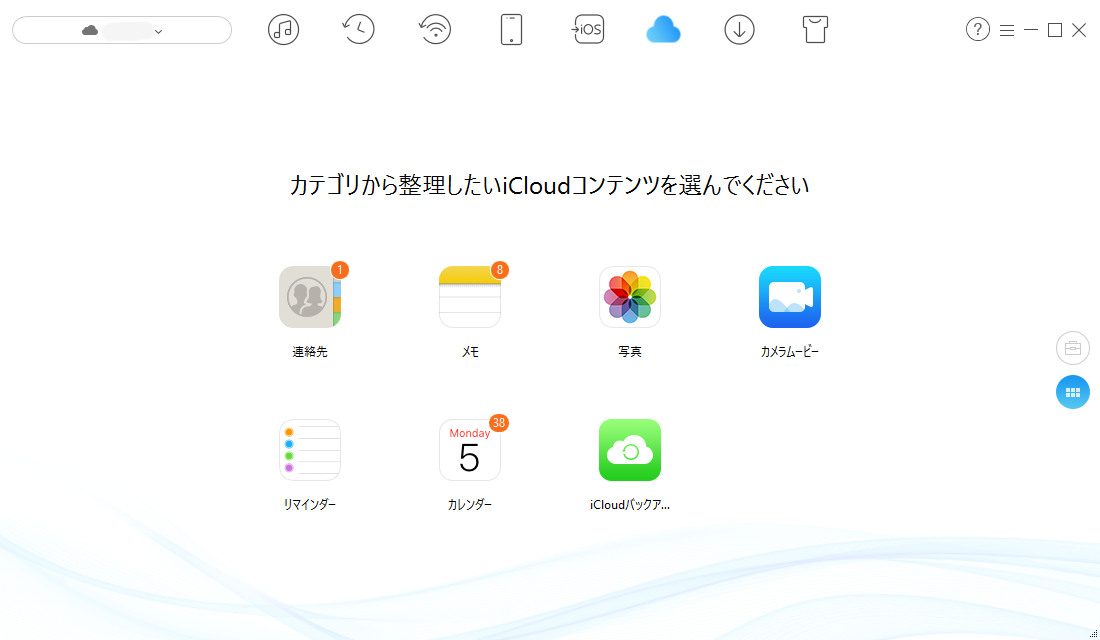
連絡先、メモ、写真、カメラ・ムービー、リマインダー、カレンダー、iCloudバックアップの項目が見えた。
iCloudが複数ある場合、アカウント間で共有もできるようだ。
エアバックアップ
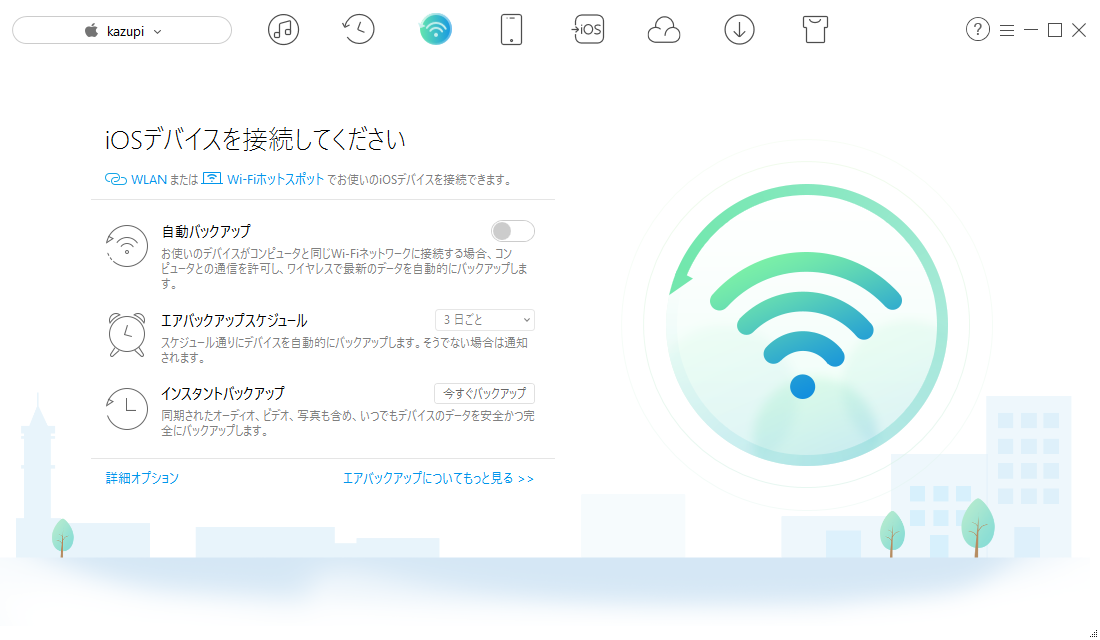
AnyTrans for iOSではiTunesやiCloudの他にエアバックアップという仕組みもある。
iOS端末をPCと同じWi-Fiに接続することで自動的にバックアップをできるというもの。
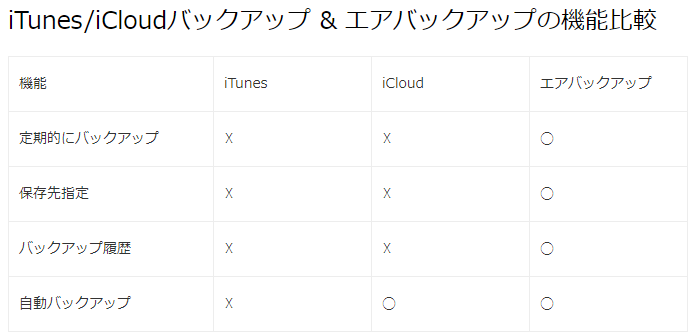
iTunesとiCloudと比較してエアバックアップは、定期的、保存先指定可能、履歴あり、自動バックアップについて利点があるっぽい。
ちなみに、エアバックアップをオンにする際にWindowsのスタートアップにAirBackupHelper.exeが登録されるようだ(ソフトのインストール時かも)。Anytrans for Androidを入れた時はこのようなことはなかったが、hao123の登録を求めるようなウインドウが突然表示されたのでスタートアップから外した方がよいだろう。
バックアップ管理
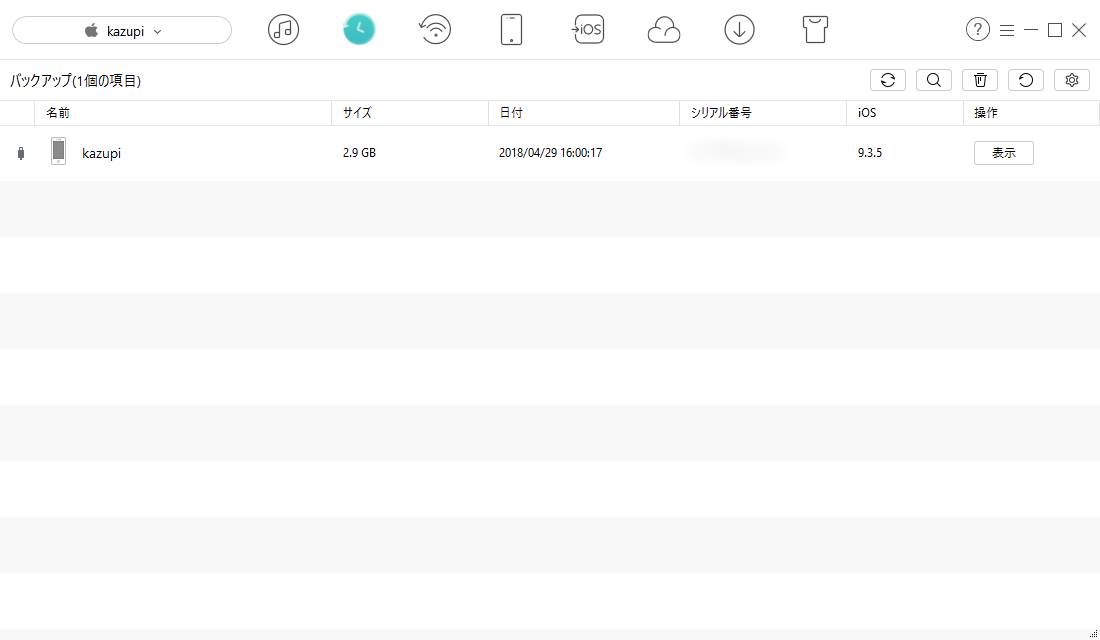
メニューの時計みたいなアイコンをクリックするとバックアップ内容の管理画面になり、バックアップの一覧が表示。
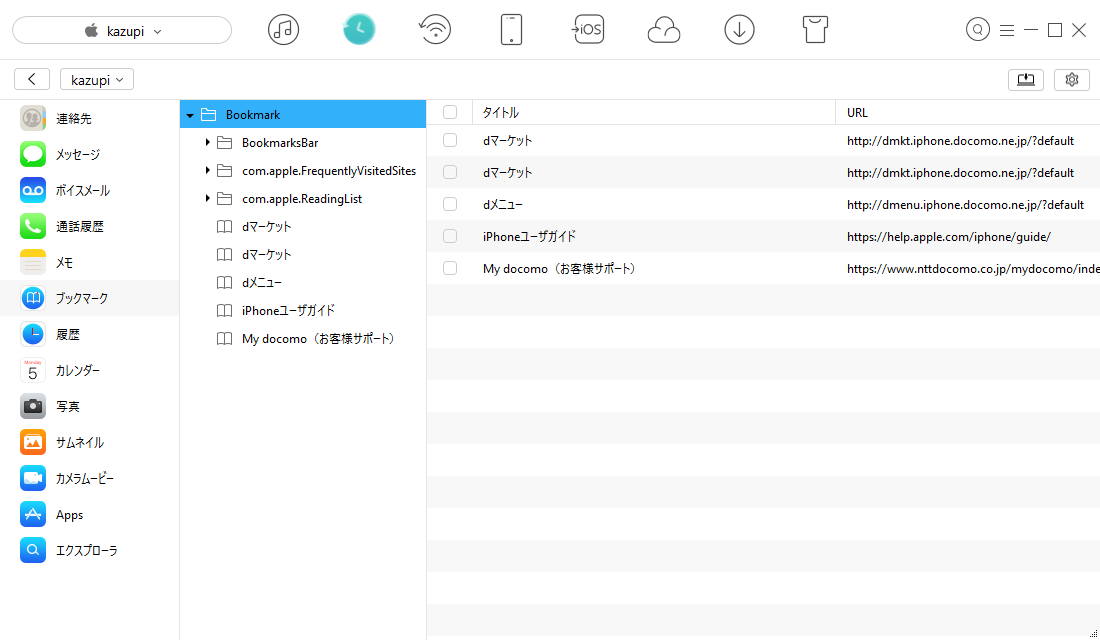
各項目から選択してPCに抽出することができる。
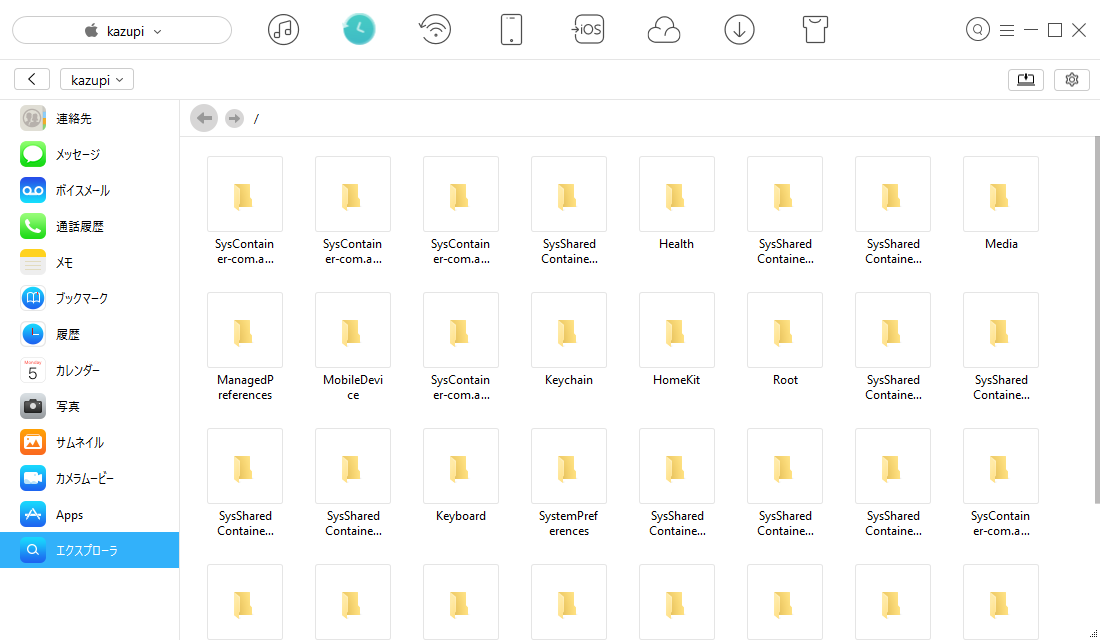
エクスプローラを選ぶとファイラのように選ぶこともできる。
iTunesライブラリ
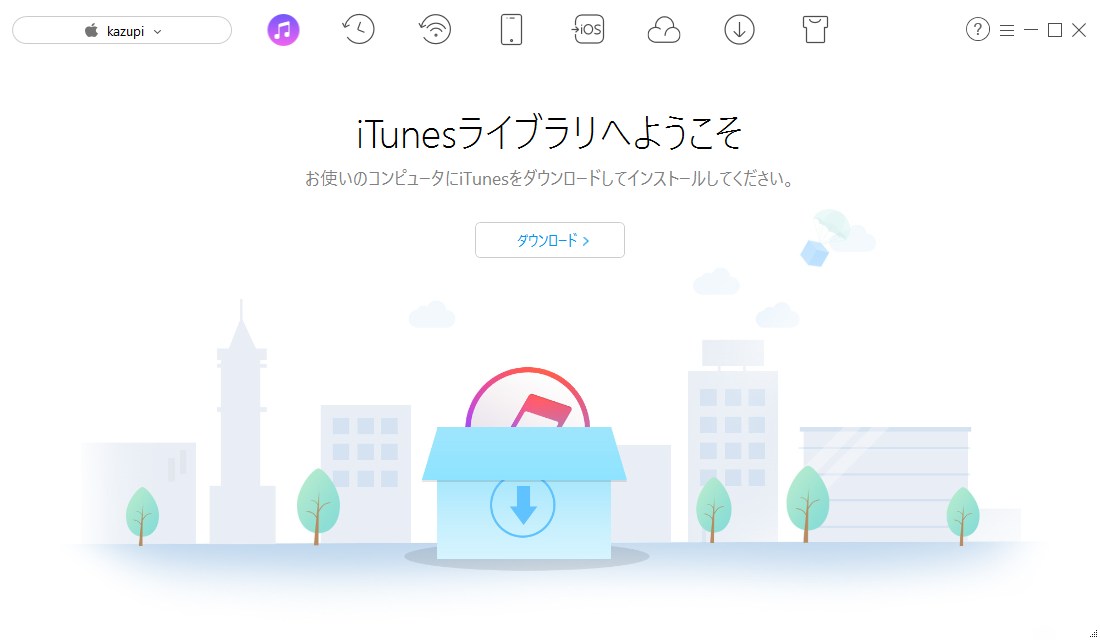
メニューの音符アイコンを押すとiTunesライブラリに入る。
移行したいデータを選んでiOS端末やPCに転送できるが、私はiTunesの使い方がわからなくてアンインストールしてしまったので試していない!
AndroidからiOSへ引っ越し
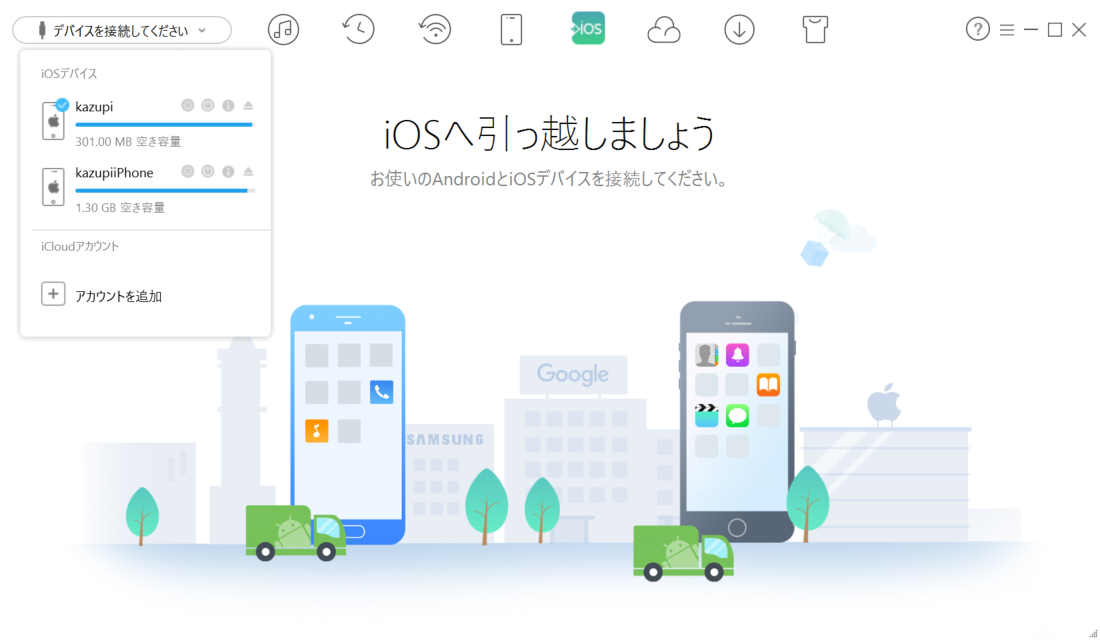
メニューの「→iOS」みたいなアイコンで、AndroidからiOSへの引っ越し機能になる。
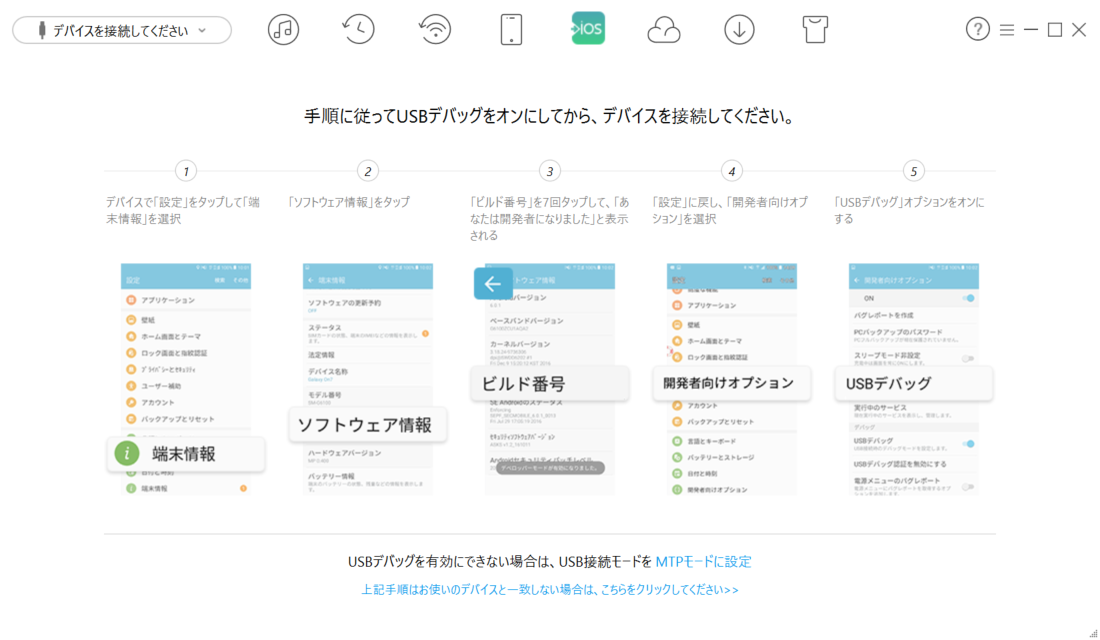
iOS端末とAndroid端末を1台ずつUSBでPCにつないだら、Android端末をUSBデバックモードにする。
Android端末で「設定/ソフトウェア情報/ビルド番号」を7回タップすると「開発者向けオプション」が開く。
「設定/開発者向けオプション/USBデバッグ」をオンにする。
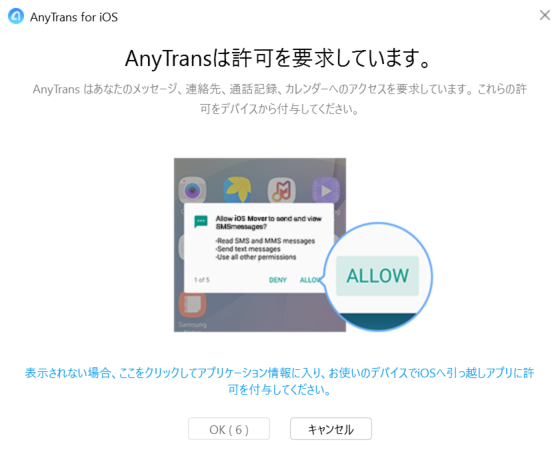
Android端末にAnyTransからのアクセス要求が来るので、転送したい項目を許可していく。
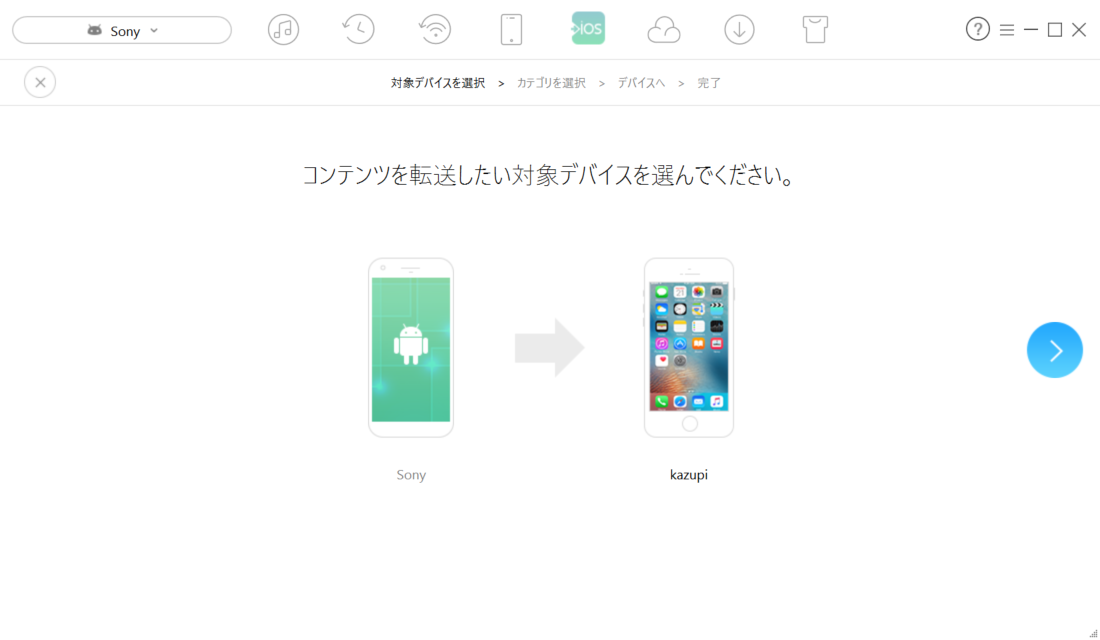
Sony Xperia Z5からiPhone SEにコンテンツを転送してみる。
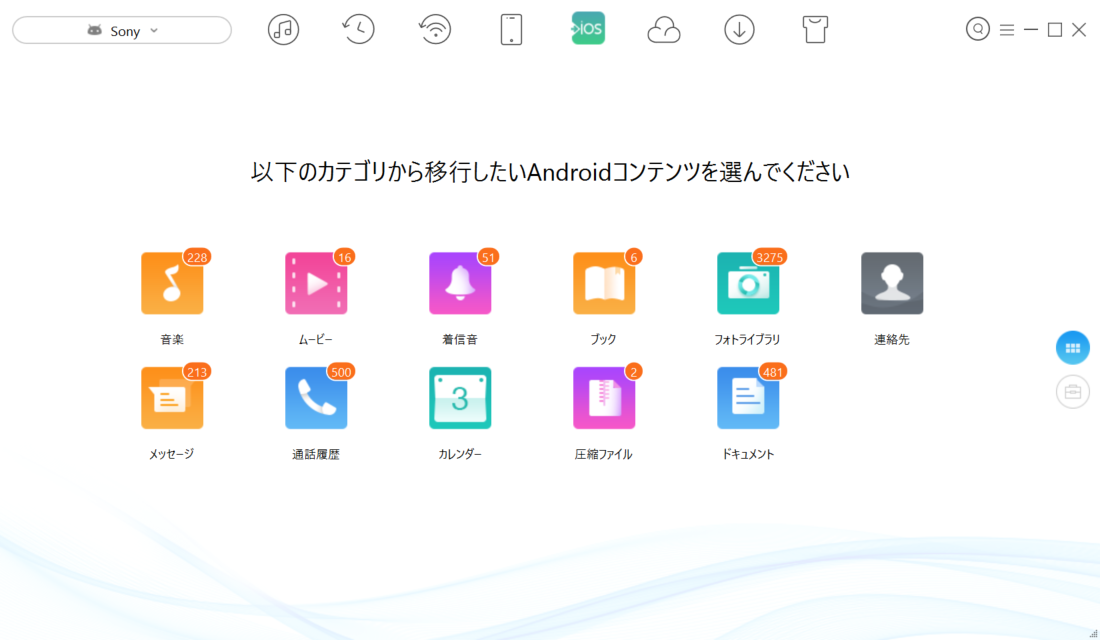
音楽、ムービー、着信音、ブック、フォトライブラリ、連絡先、メッセージ、通話履歴、カレンダー、圧縮ファイル、ドキュメントが転送できるようだ。
上の方で解説した通り、Android端末にAnyTransからのアクセス許可をしていない項目は当然表示されないので、気がつかずに許可をすっ飛ばしてしまって転送する項目が表示されない場合は、USBを接続し直して最初からやり直せば問題なく表示できた。
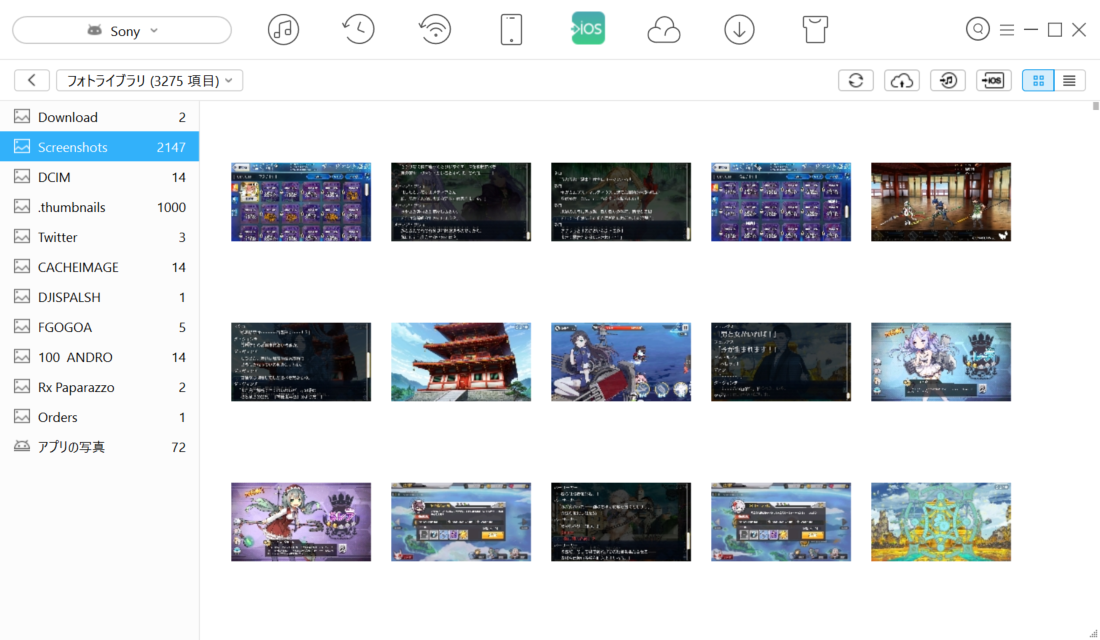
フォトライブラリを見ると、このように画像のサムネイルも表示して、1枚ずつやまとめて選択して選ぶことができる。
これは資料用にいつぞや撮ったにFGOとアズールレーンのスクリーンショットかな。
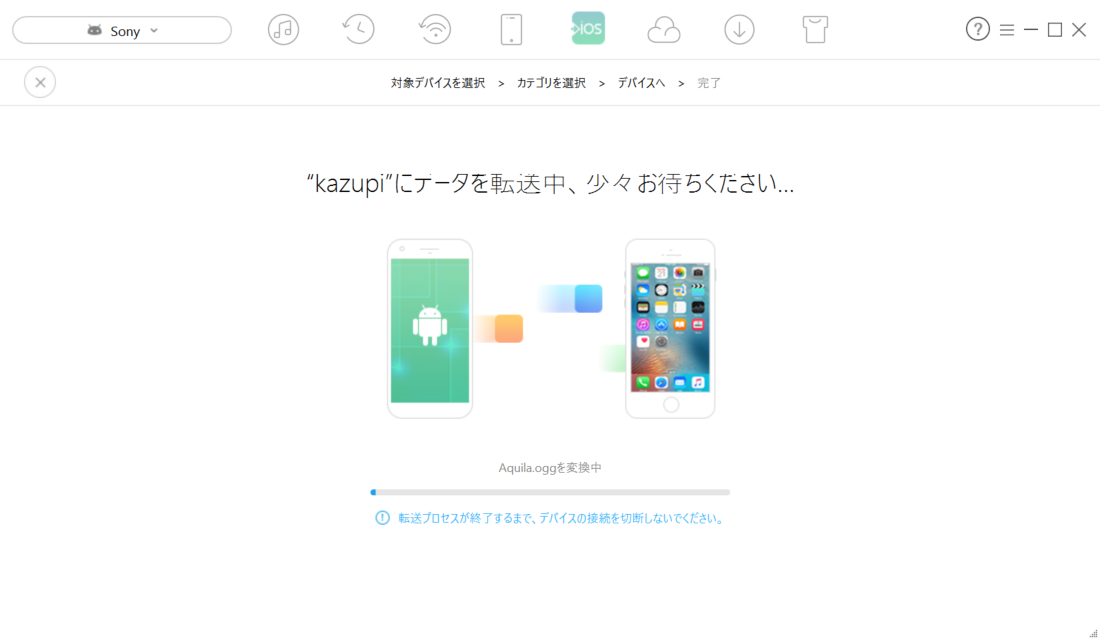
右上の方にある「→iOS」みたいな転送ボタンを押すと完了。
最後に、Android端末のUSBデバックモードは解除し忘れるとFGOなどのゲームが遊べなくなるので注意!
WEBサイトから動画・音声データをダウンロード
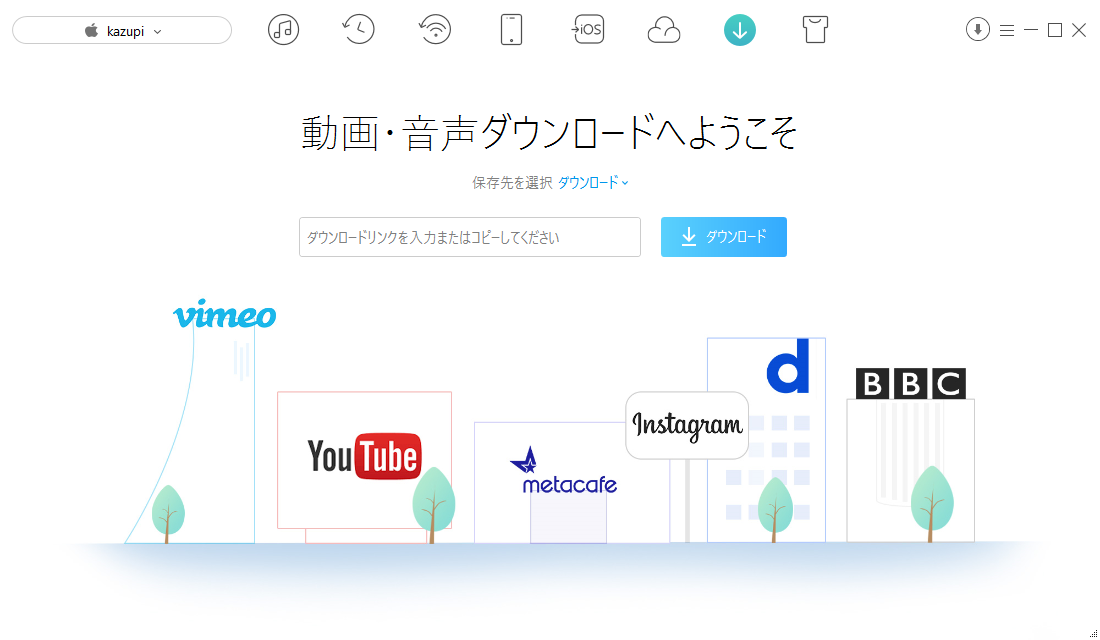
AnyTrans for iOSにはYouTubeやニコニコ動画などの動画サイトから動画や音楽をダウンロードすることができるオマケ機能がついている。
AnyTransのメニューから「↓」みたいなボタンを押して画面を切り替え、ダウンロードしたい動画や音楽のURLを入力して「ダウンロード」を押す。右上の終了ボタンなどが並んでいるところの「↓」ボタンを押すとダウンロード状況が確認できる。ダウンロードしたファイルは一覧で表示され、動画の容量、再生時間、ファイル形式、再生サイズも表示される。
また、「Ctrl + C」キーでURLをコピーすると、URLを貼り付ける欄に自動的に入力されるので便利。
C:\Users\ユーザー名\Downloads\AnyTrans_VideoDownloadのように、保存先は、ダウンロード、マイドキュメント、デスクトップ、任意の場所から指定できる。
無償版の転送は1日50項目まで
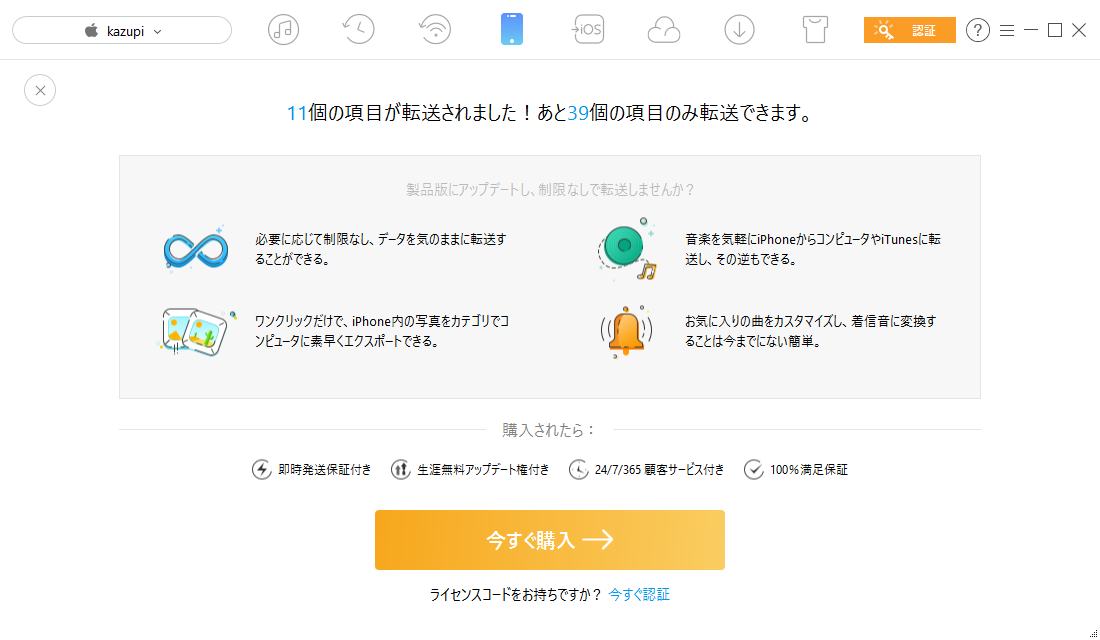
AnyTrans for iOS試用版は1日50項目まで転送でき、7日後に期限切れになる。
1PCのみのシングルライセンス3980円(税抜)、5PCのマルチライセンス5980円(税抜)。
デバイス数の制限はなく、最新版への無料アップグレードと技術サポート24時間受付がついて、製品に納得できない場合は「60日間返金保証」も使えるようだ。
iTunesなんてもういらない
UIがわかりにくすぎて直感的に使えず、やり方をWEB検索して曲を転送するだけでも一苦労、転送しようとしたら逆に削除してしまった、勝手にバックアップを作成されてPCの容量を圧迫、など使い方が全然わからずストレスしかたまらないiTunesをアンインストールしてもう何年経ってしまっただろうか。PCからのファイルは基本的にDropbox経由でのみやり取りし、iPhoneで撮った写真はPCにUSB接続してデバイスとして認識して回収。ボイスやメモ帳のデータはiCloud上に一度アップロードしてから回収するしかないかなあ、と思っていたが、AnyTrans for iOSを使えばiTunesやiCloudを使わなくてもPCで直接やり取りできるのが便利すぎる。
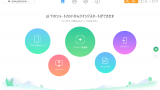
端末間&PCへのデータ転送や丸ごとバックアップ!iOSからの乗り換えにも使えるAnyTrans for Android
Android端末とPC、iOS、Android端末とのデータ転送に便利なiMobieのAnyTrans for Androidを、Xperia Z5とWindows10の組み合わせで試してみた。 本記事はiMobieの提供でお届...
AndroidはPCでストレージとして認識してファイルのやり取りができるためAnyTrans for Androidに課金するかどうかは人それぞれといった印象だったが、ファイルのやり取りに不自由するiOSでAnyTrans for iOSを使う価値は十分にあると思った。
AnyTrans® - iPhoneデータを柔軟に転送、管理、バックアップ
AnyTransはWindows&Mac向け、かなり優秀なiTunes代替ソフト(ファイルマネージャー)です。iPhone、iPad、iPod、iTunes、iCloudおよびコンピュータに保存された音楽、写真、メッセージなどほぼ全てのデータを管理できます。初心者でも大丈夫!