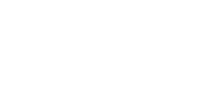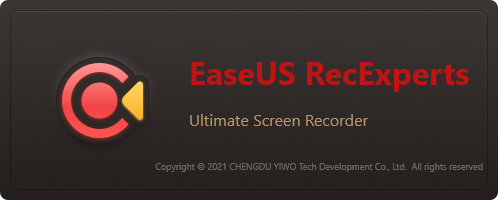
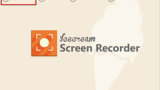
2025年最新!Windows10で画面録画する5つの方法とおすすめソフト
Windows10で画面/スクリーンを録画したい場合、様々なツールが利用可能です。本文では、Windows10での最も使いやすい画面録画ソフト、またはスクリーンレコーダーを皆さんにご紹介します。また、サードパーティーのPC画面録画ソフトをインストールしたくない方向けに、Windows10搭載の内蔵録画機能を使って画面を...
フリーから有料まで様々なソフトがある中で、シンプルな操作系ながら多機能で、録画、動画内の書き込み、編集、アップロードまでを1本で完結でき、ゲーム、ウェブ会議、オンライン授業など多彩な用途に使えるPC画面録画ソフトのEaseUS RecExpertsを試してみた。
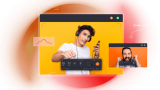
Windows/Mac対応の無料な画面録画ソフト/スクリーンレコーダーEaseUS RecExperts
description
本記事はEaseUSの提供でお届けします。
Contents
細かく指定できる画面録画の範囲指定
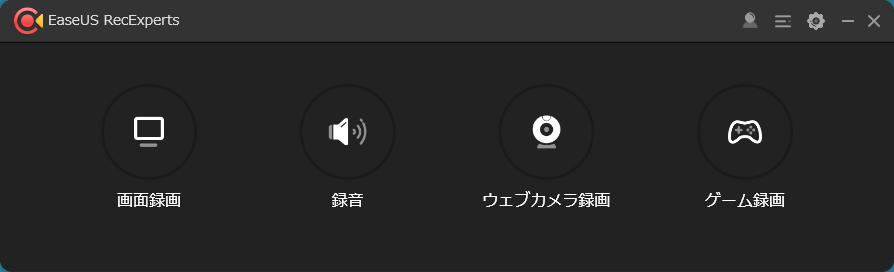
EaseUS RecExpertsの録画モードは、PCデスクトップの「画面録画」、「音声」、「ウェブカメラ録画」、「ゲーム画面録画」から選択可能。音声はシステム音声とマイクの両方に対応し、PC画面やウェブカメラの映像と同時に記録可能。
ゲームを録画したい場合は「ゲーム画面録画」を選択すればいいが、自動で検出されなかった場合は「画面録画」から行うことになる。
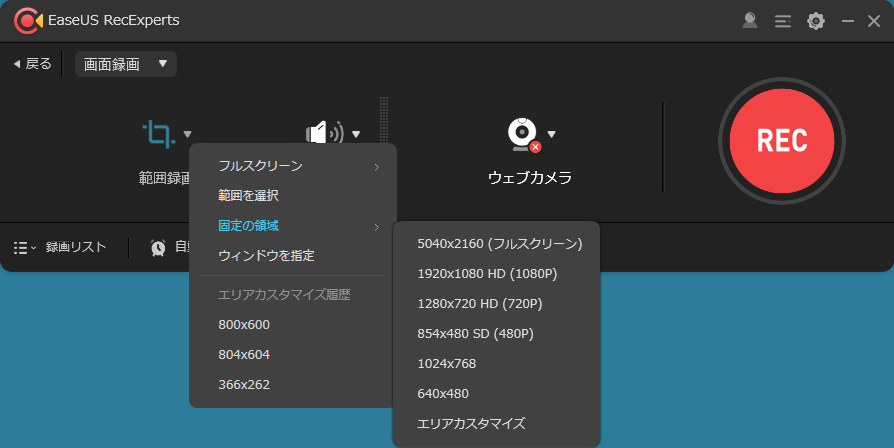
「画面録画」で録画範囲を指定する方法は、複数ディスプレイからも指定可能な「フルスクリーン」、特定のウインドウやその内側を選ぶことができる「範囲を選択」、好きな大きさを選択できる「固定の領域」、ウインドウを動かしても追従して録画される「ウインドウを指定」から選ぶことができる。
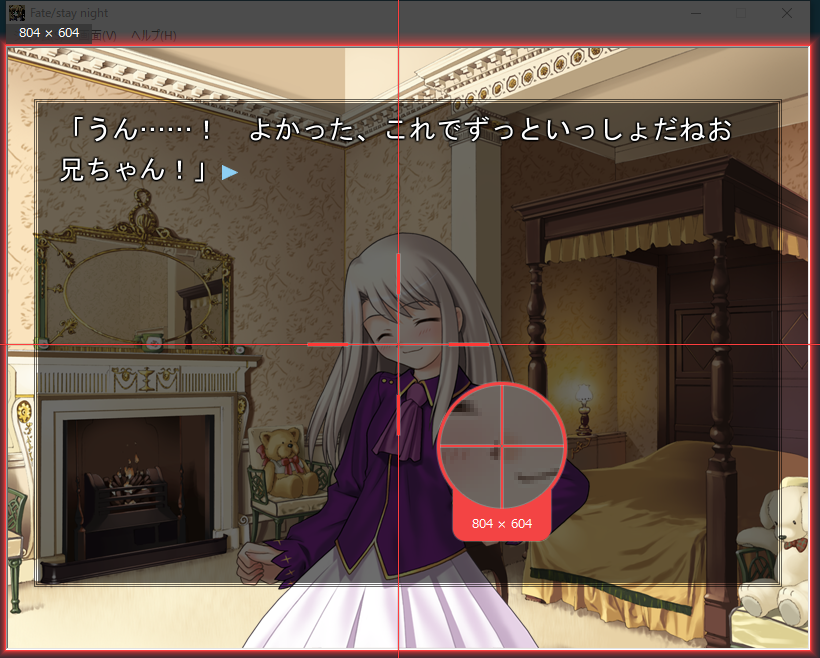
画面はFate/stay nightより。
EaseUS RecExpertsの「範囲を選択」を用いてFateのゲーム画面を選択してみた。ゲーム画面のサイズは800×600pxだが、残念なことに外側の枠を含んだ804×604pxになってしまっている。
これは私が普段使っていた「ロイロ ゲーム レコーダー」を用いても同じだったので、録画ソフトではNScripterを用いたゲーム画面範囲をうまく検出できないのだろう。
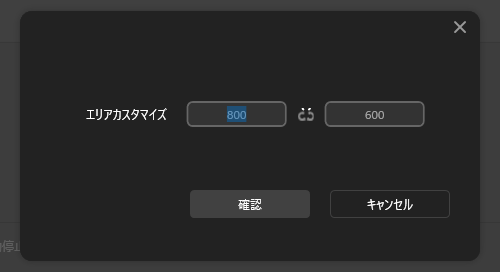
こういう場合にEaseUS RecExpertsでは、次に「固定の領域」 > 「エリアカスタマイズ」を選択し、サイズにピクセル単位の800と600を入力して「確認」ボタンを押す。

すると、ちゃんと800×600pxで保存できた!
15年経っても色褪せないイリヤかわいすぎるだろ!
……このように、EaseUS RecExpertsでは録画範囲をドンピシャに追い込むことができ、他には「範囲を選択」で拡大表示しつつマウスのドラッグ・アンド・ドロップで選択もできるので、録画範囲が数ピクセルずれてイラつくこともない。
GIF動画も撮れる

ちなみに、GIF動画も撮れるので、Webサイト上に一般的な動画形式を使わずに動画を貼りたい時や、TwitterにGIF動画を投稿したい時などに便利かもしれない。
充実した設定項目 動画10種、音声6種
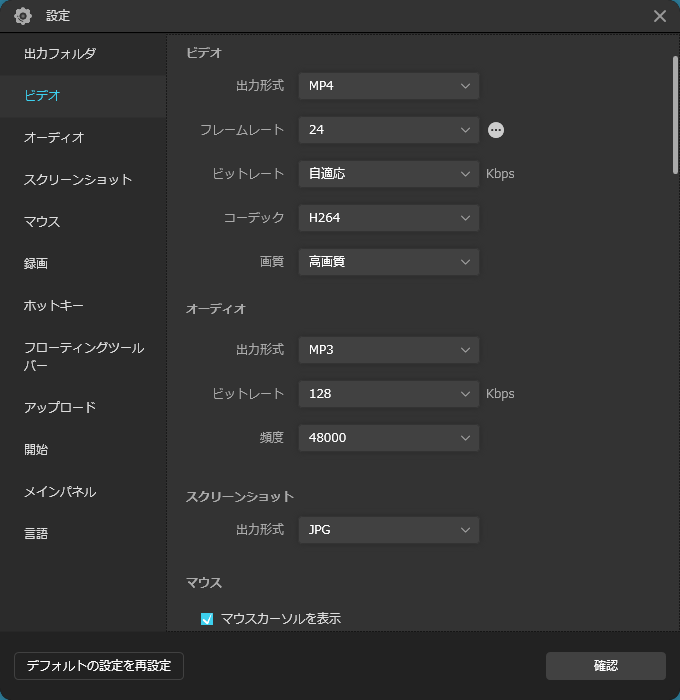
右上の歯車マークから入れる設定画面では、ビデオの出力形式(MP4、WMV、AVI、MOV、FLV、MPEG、BOV、ASF、TS、GIFの10種類)、フレームレート(1~60フレーム固定と可変)、ビットレート(1800~20000Kbps)、コーデック(H264かMPEG4)、オーディオは出力形式(MP3、AAC、OGG、WMA、WAV、FLACの6種類)、ビットレート(12~256Kbps)、頻度(8000~48000)など細かく設定できる。
デジタルカメラだと4K動画 100Mbpsといった世界に突入しているが、このソフトはあくまでPC画面のキャプチャソフトなので、映像作品を作るわけではなければビットレートは20Mbpsあれば十分だろうか。
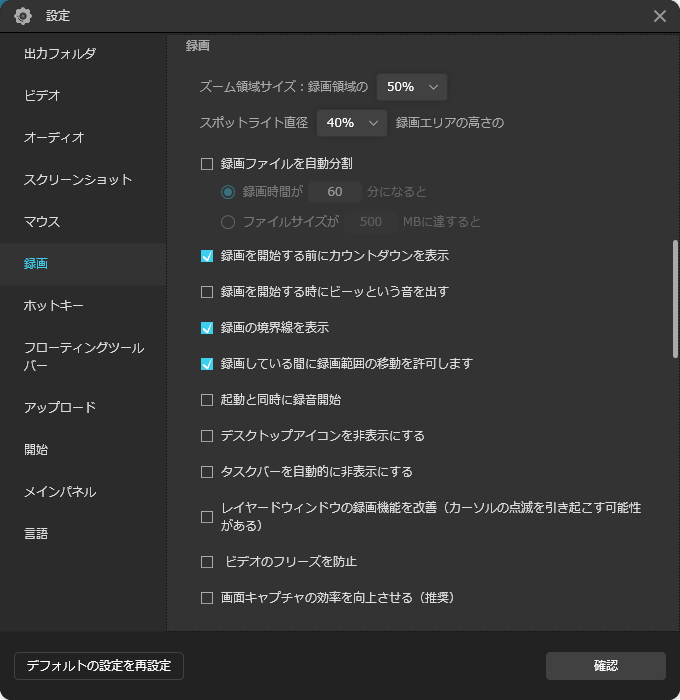
その他、録画開始前のカウントダウンを非表示にしたり、デスクトップアイコンやタスクバーを非表示にしたりできるのでかゆいところに手が届く感じ。録画したはいいけど映ってはいけないものが映り込んでしまって撮り直しをした経験のある人は多いだろう。
アプリのユーザーインターフェースは直感的に初心者でも使いやすいよう設計されているが、設定項目も充実しているのでハイアマチュアやプロ用途にも対応できるのは心強い。
細かい点ではスクリーンショットの出力形式はデフォルトだとJPGになっているので注意。デスクトップの静止画キャプチャ目的なら無劣化のPNGに変更した方がよいだろう。
また、動画のビットレート設定で「自適応」とあるのは「自動適用」の翻訳ミスかタイプミス?
スケジュール作成機能
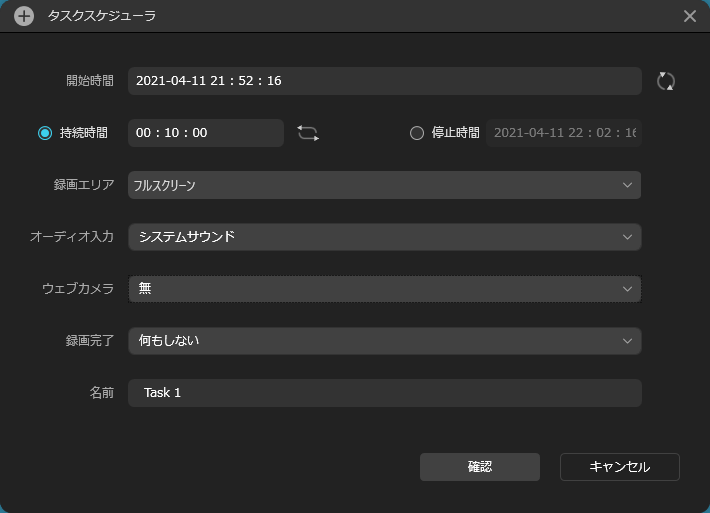
EaseUS RecExpertsの録画にはスケジュール作成機能があり、指定曜日・時間にキャプチャを自動実行してくれるので、定時のWeb会議を録画する、といった使い方ができる。
また、複数の画面録画にも対応。
録画中に書き込みができる編集機能
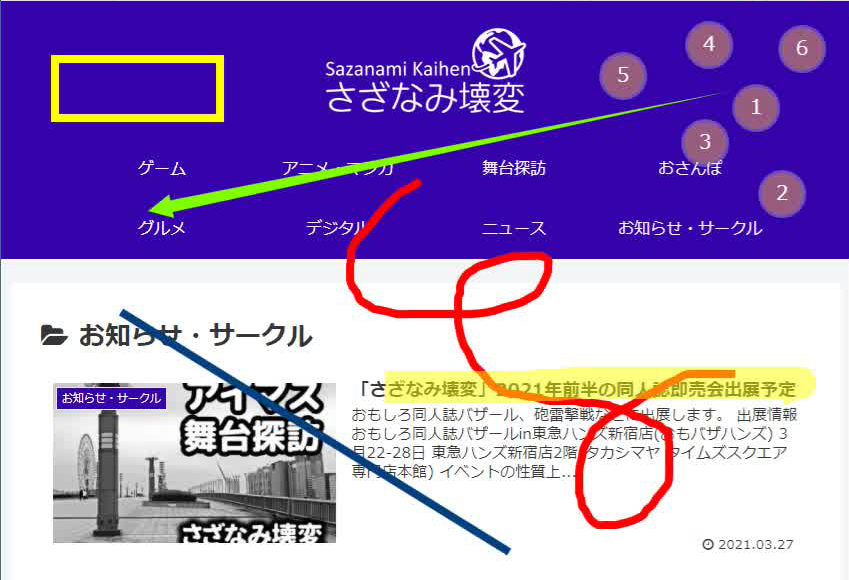
EaseUS RecExpertsで録画中の編集機能としては、ズームとスポットライト効果を用いた強調、スクリーンショット撮影、アノテーション追加をすることができる。
録画中や一時停止中にアノテーションとして矢印や線を引くことができるので、解説動画作成や録画している授業の画面上にメモするといった教育目的での使用に便利そう。
画面に書き込みをしたものをスクリーンショットとして保存することも可能なので、動画作成に興味がなくても録画を一時停止にして単純にスクリーンショット機能だけ使うこともできる。
動画編集からアップロードまで可能
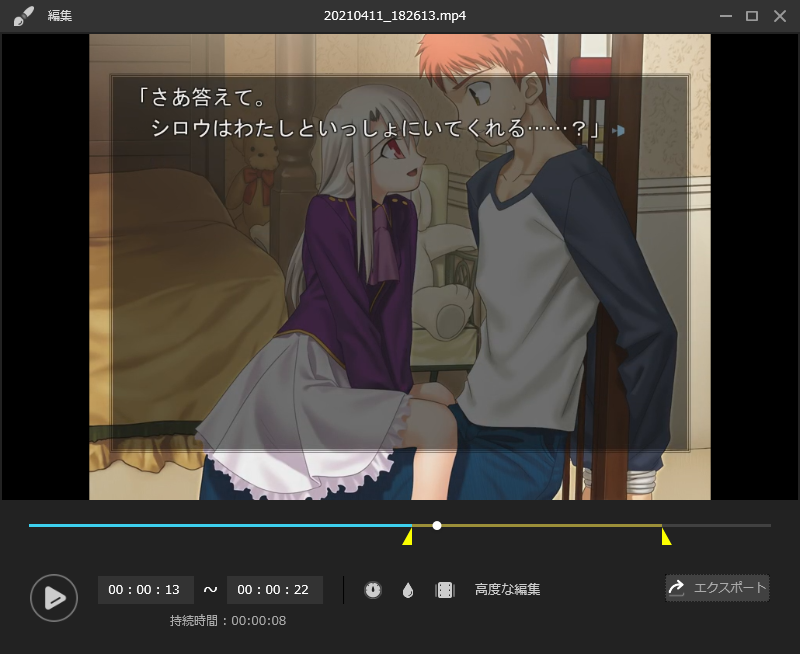
動画編集機能は、クリッピング、0.75~2倍までの再生速度変更、ウォーターマーク追加、動画のオープニング&エンディング挿入が可能。
ウォーターマーク追加は著作権対策の透かし用途に留まらず、画像とテキストを自由に挿入できる。
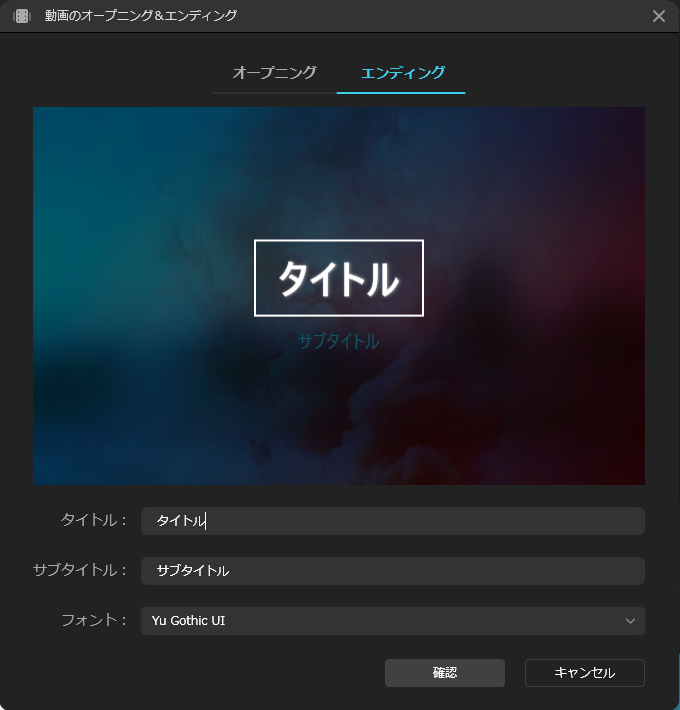
「動画のオープニング&エンディング」機能というのは、動画の最初と最後にテンプレートに従ってタイトル名とサブタイトルが入った画面を挿入するだけの機能となる。
ガチで編集をするなら専用の動画編集ソフトを使うべきなのでこの辺は仕方がないが、最低限の動画編集機能は揃っているだろう。もっと凝った動画を編集したい場合、EaseUSとしてはEaseUS Video Editorを使ってほしいみたいだ。
編集後の動画書き出し形式は、MP4、WMV、AVI、MOV、FLV、MPEG、VOB、ASF、MP3、AAC、OGG、WMA、WAV、FLAC。
録画したGIF動画の編集や動画編集後のGIF動画書き出しはできない。アップデートで対応してくれるとうれしいのだが、Beecutという別のソフトへ誘導されたので望み薄だろうか。
圧縮は三段階から選択
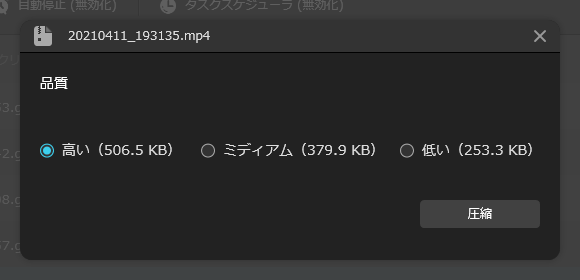
映像の圧縮については、品質が「高い」「ミディアム」「低い」の3パターンから選択可能。
YouTubeなどへのアップロード
EaseUS RecExpertsで録画、編集した動画は、YouTube、Vimeo、Google Drive、Dropbox、FTPでアップロード可能。ソフトから各動画共有サイトへのリンクを開く形となり、FTPについては当たり前だがきちんとFTPクライアントとしての機能を持っているようだ。
体験版の制限と完全版の価格
体験版
EaseUS RecExpertsでは無料の体験版で使い勝手を試すことができる。有料の完全版との違いは下記。- 録画時間が2分間のみ
- EaseUSのウォーターマークがつく
- 動画編集、圧縮と高度な編集が不可
完全版の価格
- 2,629円: 1ヶ月
- 5,269円: 1年間
- 8,390円: 永久ライセンス
直感的に使えて1つのソフトで完結できる
録画ソフトの多くは動画を撮るだけで編集機能のついていないものも多いが、以上のようにEaseUS RecExpertsだと録画、編集、圧縮、共有を1つのソフトで完結できる。新型コロナウイルスによりオンライン上でのやり取りが増える中、PCデスクトップ、ウェブカメラ、ゲームなどの動画を録画して、趣味から仕事、教育まで様々な用途に対応できるのは時代が求めた機能性と言えるだろうか。
動画配信で小銭を稼いでいるゲーム配信者やYouTuber、ビジネス用途であれば買いやすい値段だと思うので、まずは体験版から試してみてほしい。
関連
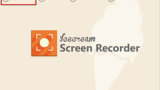
2025年最新!Windows10で画面録画する5つの方法とおすすめソフト
Windows10で画面/スクリーンを録画したい場合、様々なツールが利用可能です。本文では、Windows10での最も使いやすい画面録画ソフト、またはスクリーンレコーダーを皆さんにご紹介します。また、サードパーティーのPC画面録画ソフトをインストールしたくない方向けに、Windows10搭載の内蔵録画機能を使って画面を...
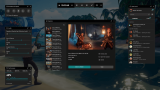
無料・有料 (2025年|PCゲーム実況録画ソフト15選【Windows用、Mac用】
PCゲーマーにとって、PCゲーム実況録画ソフトはきっと不可欠なツールだと思われています。だから、もしPCゲームをしている時に、録画したいなら、この記事をお見逃し無いでください。本文ではWindowsで利用可能なゲーム録画ソフト10選及びMacパソコンで利用可能なゲーム録画ソフト5選を皆さんに紹介していきたいと思います。
EaseUS RecExpertsの体験版、完全版はEaseUSのWebサイトから。
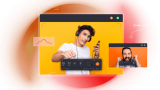
Windows/Mac対応の無料な画面録画ソフト/スクリーンレコーダーEaseUS RecExperts
description
データ復旧ソフトのEaseUS Data Recovery Wizardの記事は下記へ。
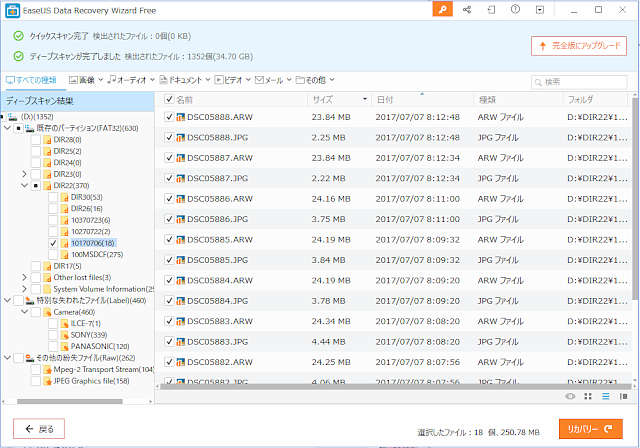
無料でSDカードの写真など消えたデータを復旧できるEaseUS Data Recovery Wizard
外で写真を撮っているとごく稀に悩まされるのが、カメラからSDカードへの書き込みエラーでメディアが読み書きできなくなってしまうトラブル。そういう不測の事態でPCやメディアから失われてしまったデータを復元するソフト「EaseUS Data Re...